Top Related Projects
Freeze (package) Python programs into stand-alone executables
Nuitka is a Python compiler written in Python. It's fully compatible with Python 2.6, 2.7, 3.4-3.13. You feed it your Python app, it does a lot of clever things, and spits out an executable or extension module.
Quick Overview
Auto-py-to-exe is a desktop application with a simple graphical interface that allows users to convert Python scripts into standalone executable files. It provides an easy-to-use wrapper around PyInstaller, making it accessible for users who are not comfortable with command-line interfaces or complex configuration options.
Pros
- User-friendly graphical interface for converting Python scripts to executables
- Supports both one-file and one-directory output formats
- Allows customization of icon, additional files, and other PyInstaller options
- Cross-platform compatibility (Windows, macOS, Linux)
Cons
- Limited advanced configuration options compared to direct PyInstaller usage
- Resulting executables may be larger than necessary due to bundled dependencies
- Potential antivirus false positives with generated executables
- May not support all PyInstaller features or complex project structures
Getting Started
-
Install auto-py-to-exe using pip:
pip install auto-py-to-exe -
Run the application:
auto-py-to-exe -
In the GUI:
- Select your Python script
- Choose output format (One File or One Directory)
- Set icon and additional files (if needed)
- Click "Convert .py to .exe"
-
Find your executable in the output folder specified
Competitor Comparisons
Freeze (package) Python programs into stand-alone executables
Pros of PyInstaller
- More flexible and customizable, offering advanced options for experienced users
- Supports a wider range of Python versions and operating systems
- Actively maintained with frequent updates and bug fixes
Cons of PyInstaller
- Steeper learning curve, especially for beginners
- Requires command-line usage, which can be intimidating for some users
- More complex setup process compared to Auto-Py-To-Exe
Code Comparison
PyInstaller (command-line usage):
pyinstaller --onefile --windowed your_script.py
Auto-Py-To-Exe (Python script to launch GUI):
import auto_py_to_exe
auto_py_to_exe.run()
Summary
PyInstaller is a powerful tool for converting Python scripts into standalone executables, offering extensive customization options and broad compatibility. It's ideal for experienced users who need fine-grained control over the build process.
Auto-Py-To-Exe, on the other hand, provides a user-friendly GUI wrapper for PyInstaller, making it more accessible to beginners. It simplifies the process of creating executables but may lack some advanced features found in PyInstaller.
Both tools have their merits, with PyInstaller offering more flexibility and Auto-Py-To-Exe providing a more straightforward experience for those new to creating Python executables.
Nuitka is a Python compiler written in Python. It's fully compatible with Python 2.6, 2.7, 3.4-3.13. You feed it your Python app, it does a lot of clever things, and spits out an executable or extension module.
Pros of Nuitka
- Compiles Python code to native machine code, potentially offering better performance
- Supports a wide range of Python versions and libraries
- Provides more advanced optimization options for experienced users
Cons of Nuitka
- More complex setup and usage compared to auto-py-to-exe
- Longer compilation times, especially for larger projects
- May require additional configuration for certain libraries or dependencies
Code Comparison
auto-py-to-exe:
import auto_py_to_exe
auto_py_to_exe.start()
Nuitka:
# Command-line usage
nuitka --follow-imports --standalone --onefile script.py
auto-py-to-exe provides a simple GUI interface for converting Python scripts to executables, while Nuitka requires command-line usage with various options for compilation. Nuitka offers more control over the compilation process but requires more technical knowledge to use effectively.
Both tools aim to create standalone executables from Python scripts, but they differ in their approach and level of complexity. auto-py-to-exe is more user-friendly and suitable for beginners, while Nuitka provides more advanced features and potentially better performance at the cost of increased complexity.
Convert  designs to code with AI
designs to code with AI

Introducing Visual Copilot: A new AI model to turn Figma designs to high quality code using your components.
Try Visual CopilotREADME
Auto PY to EXE
A .py to .exe converter using a simple graphical interface and PyInstaller in Python.
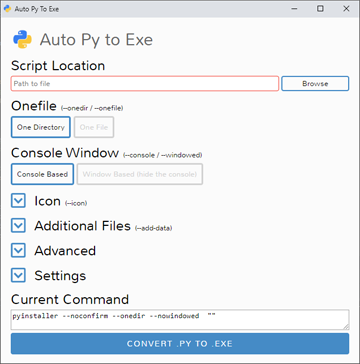
Translations of This File
é 读ä¸æçç README ï¼ç¹å» è¿é
Suomenkieliset käyttöohjeet löydät täältä
Türkçe Talimatları burada bulabilirsiniz.
دستÙر اÙع٠٠ÙØ§Û ÙارسÛ
íêµì´ë¡ ë ì¤ëª ì ì¬ê¸°ë¥¼ ì°¸ê³ íì¸ì.
ÐÑлгаÑÑки README ÑÑк
ÐелаÑÑÑкамоÑÐ½Ñ README ÑÑÑ
Demo
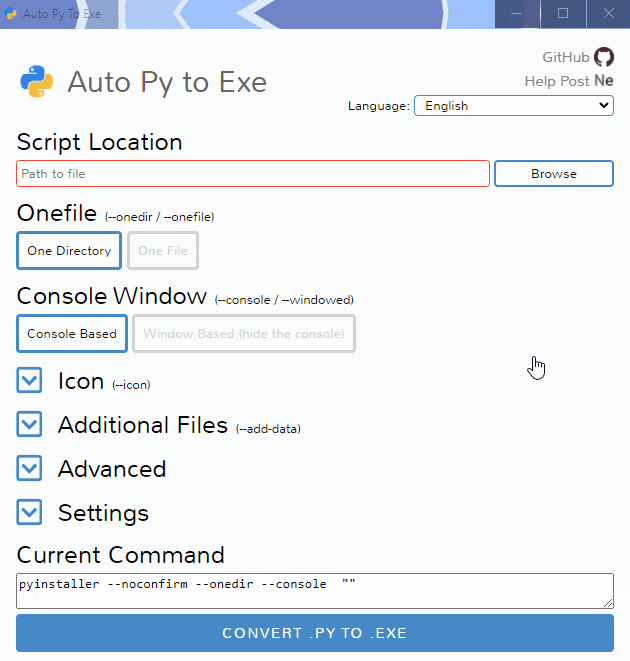
Getting Started
Prerequisites
- Python: 3.6-3.12
To have the interface displayed in the images, you will need Chrome. If Chrome is not installed or --default-browser is passed, the default browser will be used.
Installation and Usage
Installing via PyPI
You can install this project using PyPI:
$ pip install auto-py-to-exe
Then to run it, execute the following in the terminal:
$ auto-py-to-exe
If you have more than one version of Python installed, you can use
python -m auto_py_to_exeinstead ofauto-py-to-exe.
Installing via GitHub
$ git clone https://github.com/brentvollebregt/auto-py-to-exe.git
$ cd auto-py-to-exe
$ python setup.py install
Then to run it, execute the following in the terminal:
$ auto-py-to-exe
Running Locally via Github (no install)
You can run this project locally by following these steps:
- Clone/download the repo
- Open cmd/terminal and cd into the project's root folder
- Execute
python -m pip install -r requirements.txt - Execute
python -m auto_py_to_exeto run the application
Using the Application
- Select your script location (paste in or use a file explorer)
- The outline will become blue if the file exists
- Select other options and add things like an icon or other files
- Click the big blue button at the bottom to convert
- Find your converted files in /output when completed
Easy.
Arguments
Use the help flag to get the usage: auto-py-to-exe --help
| Argument | Type | Description |
|---|---|---|
| filename | positional/optional | Pre-fill the "Script Location" field in the UI. |
| -db, --default-browser | optional | Open the UI using the default browser (which may be Chrome). Will not try to find Chrome. |
| -nu, --no-ui | optional | Don't try to open the UI in a browser and simply print out the address where the application can be accessed. |
| -c [CONFIG], --config [CONFIG] | optional | Provide a configuration file (JSON) to pre-fill the UI. These can be generated in the settings tab. |
| -o [PATH], --output-dir [PATH] | optional | Set the default output directory. This can still be changed in the UI. |
| -bdo [FOLDER_PATH], --build-directory-override [FOLDER_PATH] | optional | Override the default build directory. Useful if you need to whitelist a folder to stop your antivirus from removing files. |
| -lang [LANGUAGE_CODE], --language [LANGUAGE_CODE] | optional | Hint the UI what language it should default to when opening. Language codes can be found in the table under "Translations" below. |
JSON Configuration
Instead of inserting the same data into the UI over and over again, you can export the current state by going to the "Configuration" section within the settings tab and exporting the config to a JSON file. This can then be imported into the UI again to re-populate all fields.
This JSON config export action does not save the output directory automatically as moving hosts could mean different directory structures. If you want to have the output directory in the JSON config, add the directory under nonPyinstallerOptions.outputDirectory in the JSON file (will need to create a new key).
Examples
The examples/ directory offers some examples of how to write your scripts and package them with auto-py-to-exe.
- Basic (console application)
- No Console (as typically desired for GUI-based applications)
- Images and other non-.py files (static files to be included)
- Persistent data (like databases)
Video
If you need something visual to help you get started, I made a video for the original release of this project; some things may be different but the same concepts still apply.
Contributing
Check out CONTRIBUTING.md to see guidelines on how to contribute. This outlines what to do if you have a new feature, a change, translation update or have found an issue with auto-py-to-exe.
Issues Using the Tool
If you're having issues with the packaged executable or using this tool in general, I recommend you read my blog post on common issues when using auto-py-to-exe. This post covers things you should know about packaging Python scripts and fixes for things that commonly go wrong.
If you believe you've found an issue with this tool, please follow the "Reporting an Issue" section in CONTRIBUTING.md.
Translations
| Language | Translator | Translated |
|---|---|---|
| Arabic (اÙعربÙØ©) | Tayeb-Ali | UI |
| Belarusian (ÐелаÑÑÑкаÑ) | Zmicier21 | UI and README |
| Brazilian Portuguese (Português Brasileiro) | marleyas, reneoliveirajr | UI |
| Bulgarian (ÐÑлгаÑÑки) | kbkozlev | UI and README |
| Chinese Simplified (ç®ä½ä¸æ) | jiangzhe11 | UI and README |
| Chinese Traditional (ç¹é«ä¸æ) | startgo | UI |
| Czech (ÄeÅ¡tina) | Matto58 | UI |
| Dutch (Nederlands) | barremans | UI |
| English | - | UI and README |
| Finnish (Suomen kieli) | ZapX5 | UI and README |
| French (Français) | flaviedesp | UI |
| German (Deutsch) | hebens, ackhh | UI |
| Greek (Îλληνικά) | sofronas | UI |
| Hebrew (×¢×ר×ת) | ronbentata | UI and README |
| Hindi (हिनà¥à¤¦à¥) | triach-rold | UI and README |
| Hungarian (Magyar) | synexdev01 | UI |
| Indonesian (Bahasa Indonesia) | MarvinZhong | UI |
| Italian (Italiano) | itsEmax64 | UI |
| Japanese (æ¥æ¬èª) | NattyanTV | UI |
| Korean (íêµì´) | jhk1090 | UI and README |
| Persian (ÙارسÛ) | DrunkLeen, Ar.dst | UI and README |
| Polish (Polski) | Akuczaku | UI |
| Russian (Ð ÑÑÑкий) | Oleg | UI |
| Serbian (Srpski) | rina | UI |
| Slovak (SlovenÄina) | mostypc123 | UI |
| Spanish (Español) | enriiquee | UI |
| Spanish Latin America (Español Latam) | Matyrela | UI |
| Thai (ภาษาà¹à¸à¸¢) | teerut26 | UI (partial) |
| Turkish (Türkçe) | mcagriaksoy | UI and README |
| Ukrainian (УкÑаÑнÑÑка) | AndrejGorodnij | UI |
| Vietnamese (Tiếng Viá»t) | 7777Hecker | UI |
Want to add a translation for another language? follow the "Add or Update a Translation" section in CONTRIBUTING.md.
Python 2.7 Support
As of PyInstaller v4.0 released on Aug 9 2020, Python 2.7 is no longer supported; although you can still use this tool with Python 2.7 by installing an older version of PyInstaller. PyInstaller v3.6 was the last version that supported Python 2.7; to install this, first uninstall any existing versions of PyInstaller and then execute python -m pip install pyinstaller==3.6.
Testing
Tests are located in tests/ and are run using pytest:
$ pip install pytest
$ pip install -e .
$ pytest
Screenshots
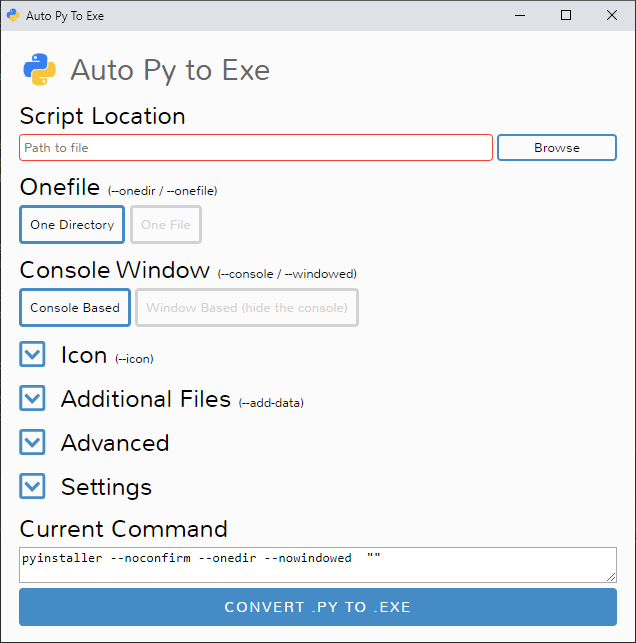 | 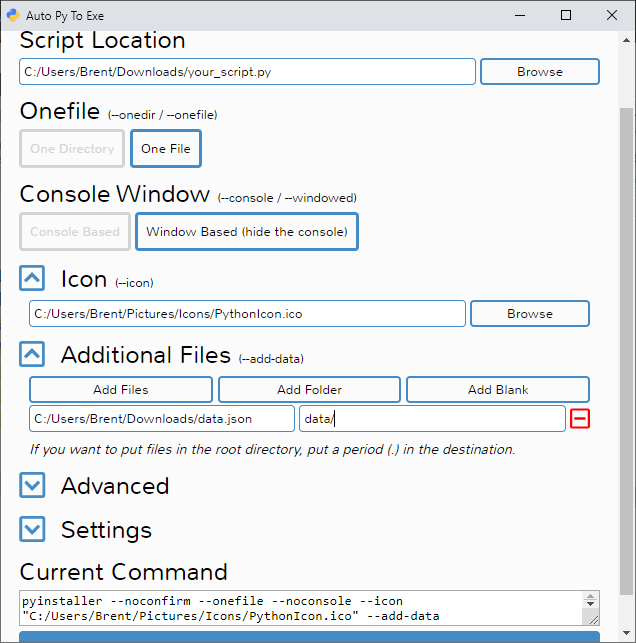 |
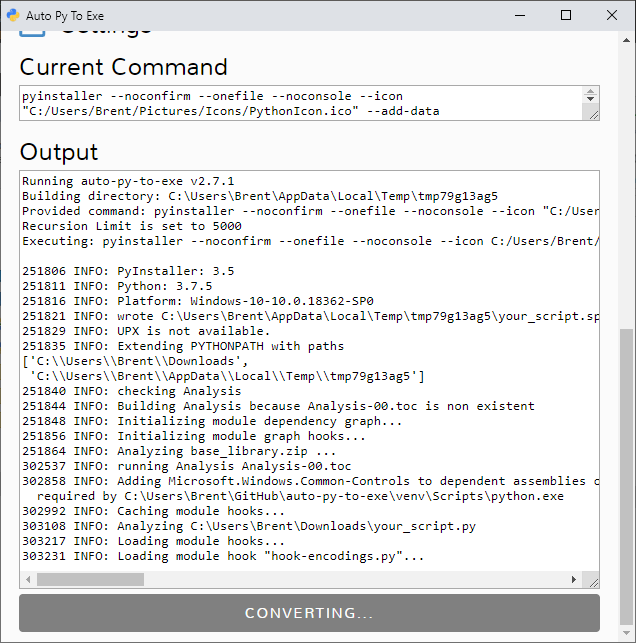 | 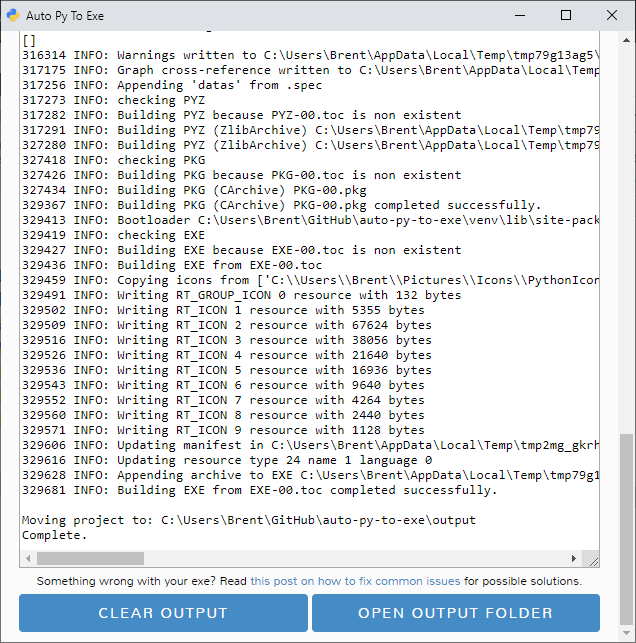 |
Top Related Projects
Freeze (package) Python programs into stand-alone executables
Nuitka is a Python compiler written in Python. It's fully compatible with Python 2.6, 2.7, 3.4-3.13. You feed it your Python app, it does a lot of clever things, and spits out an executable or extension module.
Convert  designs to code with AI
designs to code with AI

Introducing Visual Copilot: A new AI model to turn Figma designs to high quality code using your components.
Try Visual Copilot




