Top Related Projects
:mag: Quick file search & app launcher for Windows with community-made plugins
A cross-platform launcher that simply works
Cross-Platform Keystroke Launcher
Quick Overview
EverythingToolbar is a Windows taskbar toolbar that integrates with the Everything search engine. It provides instant file and folder search capabilities directly from the Windows taskbar, offering a seamless and efficient way to find files on your computer.
Pros
- Fast and efficient file search directly from the taskbar
- Customizable appearance and search options
- Integrates well with the Windows interface
- Lightweight and resource-friendly
Cons
- Requires Everything search engine to be installed separately
- Limited to Windows operating system
- May require some initial setup and configuration
- Occasional compatibility issues with certain Windows updates
Getting Started
- Install Everything search engine from https://www.voidtools.com/
- Download the latest EverythingToolbar release from https://github.com/srwi/EverythingToolbar/releases
- Run the installer and follow the on-screen instructions
- Right-click on the taskbar, go to "Toolbars," and select "EverythingToolbar"
- Customize the toolbar settings by right-clicking on it and selecting "Settings"
Note: Ensure that you have the necessary permissions to install software on your system. Some antivirus software may flag the installer, but it is safe to use.
Competitor Comparisons
:mag: Quick file search & app launcher for Windows with community-made plugins
Pros of Flow.Launcher
- More versatile and feature-rich, offering a wide range of plugins and functionalities
- Customizable user interface with themes and appearance settings
- Supports multiple languages and has a larger community
Cons of Flow.Launcher
- Slower startup time and potentially higher resource usage
- May have a steeper learning curve due to its extensive features
- Less focused on file search compared to EverythingToolbar
Code Comparison
EverythingToolbar (C#):
public static string GetEverythingPath()
{
return Path.Combine(Environment.GetFolderPath(Environment.SpecialFolder.ProgramFiles), "Everything", "Everything.exe");
}
Flow.Launcher (C#):
public static string GetDataDirectory()
{
return Path.Combine(Environment.GetFolderPath(Environment.SpecialFolder.ApplicationData), "FlowLauncher");
}
Both projects use C# and have similar approaches to handling file paths. However, Flow.Launcher's codebase is more extensive and modular due to its plugin system and broader feature set.
A cross-platform launcher that simply works
Pros of Wox
- More versatile with a wide range of plugins for various functionalities
- Cross-platform support (Windows, macOS, Linux)
- Customizable appearance with themes
Cons of Wox
- Slower search performance compared to EverythingToolbar
- Requires more system resources
- Less seamless integration with Windows taskbar
Code Comparison
EverythingToolbar (C#):
public static class SearchManager
{
public static void Search(string query)
{
Everything.Search(query);
}
}
Wox (C#):
public class Main : IPlugin
{
public List<Result> Query(Query query)
{
// Custom search logic here
}
}
EverythingToolbar focuses on integrating with the Everything search engine, providing fast file searches directly from the Windows taskbar. It's lightweight and efficient but limited in scope.
Wox is a more comprehensive launcher with plugin support, offering a wider range of functionalities beyond file search. It's more customizable but may be slower for file searches compared to EverythingToolbar.
The code snippets show that EverythingToolbar directly uses the Everything search engine, while Wox allows for custom search implementations through its plugin system.
Cross-Platform Keystroke Launcher
Pros of ueli
- Cross-platform support (Windows, macOS, Linux)
- More extensive plugin system with user-created plugins
- Customizable UI themes and appearance
Cons of ueli
- Slower search performance for large file systems
- Higher resource usage due to Electron framework
- Less seamless integration with Windows Explorer
Code Comparison
EverythingToolbar (C#):
public static class Everything
{
[DllImport("Everything64.dll", CharSet = CharSet.Unicode)]
public static extern int Everything_SetSearch(string lpSearchString);
// ...
}
ueli (TypeScript):
export class SearchEngine {
public search(term: string): Promise<SearchResultItem[]> {
// Implementation
}
// ...
}
EverythingToolbar leverages the Everything SDK for fast file searching, while ueli implements its own search engine in TypeScript. This difference contributes to the performance gap between the two projects when dealing with large file systems.
Both projects offer launcher-style functionality, but EverythingToolbar focuses on seamless Windows integration, while ueli prioritizes cross-platform compatibility and extensibility through plugins.
Convert  designs to code with AI
designs to code with AI

Introducing Visual Copilot: A new AI model to turn Figma designs to high quality code using your components.
Try Visual CopilotREADME
EverythingToolbar
Instant file search integration for the Windows taskbar powered by Everything.

Features
Light & Dark
EverythingToolbar seemlessly blends into Windows 10 and 11 and adjusts according to your theme settings.
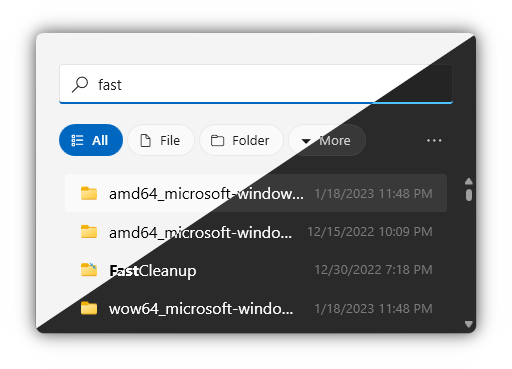
Custom search filters
EverythingToolbar reads custom filters previously defined in Everything. To enable this feature, check the Use Everything filters option in the EverythingToolbar settings. From now on, all filters will be available from the filter dropdown:
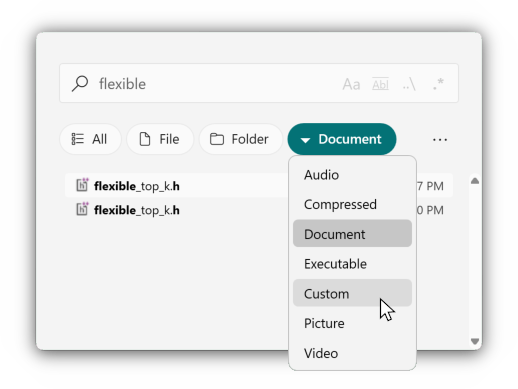
Quick toggles for search options
Quick access to search flags (match case, whole word, match path and reg-ex) allows you to find your files precisely.
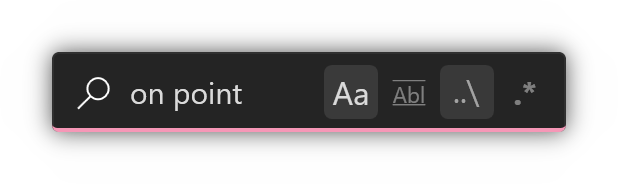
RegEx-powered file associations
Create custom Open with commands by selecting Rules... in the preferences. By checking the Automatically apply rules based on condition checkbox, matching files/folders will execute the appropriate command based on the type and regular expression field. Leaving the regular expression field empty will never match, but the entry will only be displayed in the Open with context menu of the search results.
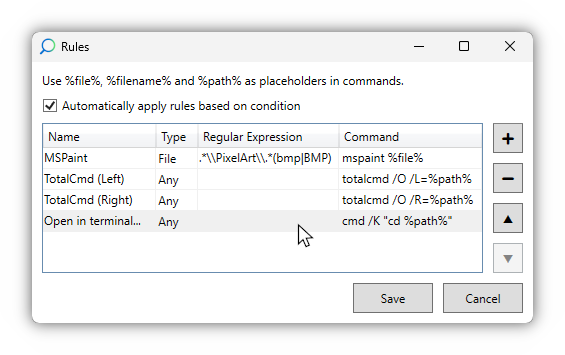
Compatibility
EverythingToolbar is compatible with both Windows 10 and Windows 11 and works well with tools like ExplorerPatcher and StartAllBack to give you the full deskband integration even on Windows 11.
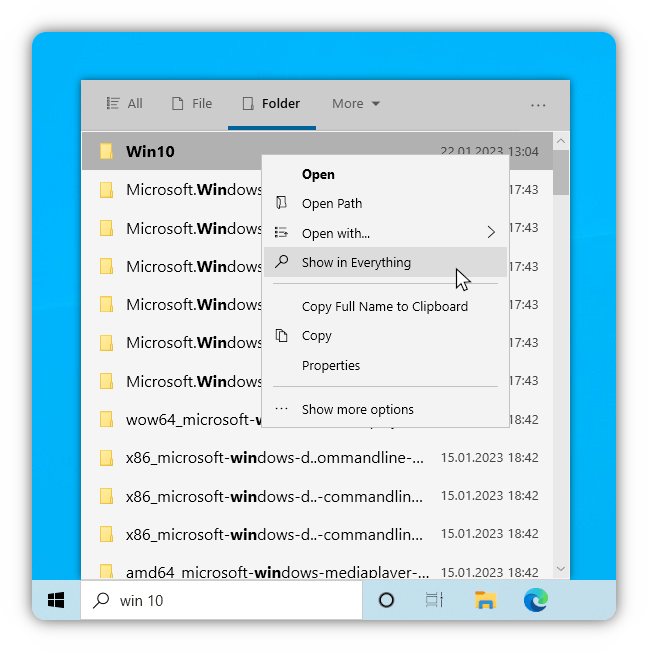
Other features:
- Open EverythingToolbar at any time via a customizable shortcut
- Redirect Start menu search to EverythingToolbar (experimental)
- Drag and drop files to where you need them most
- Quickly preview files thanks to QuickLook/Seer integration
- Use custom Everything instance names
Keyboard shortcuts
| Shortcut | Function |
|---|---|
| ↑/↓ | Navigate search results |
| Ctrl+↑/↓ | Navigate search history (if enabled) |
| Enter | Open |
| Ctrl+Enter/Click | Open path |
| Shift+Enter/Click | Open in Everything |
| Ctrl+Shift+C | Copy full path to clipboard |
| Alt+Enter/Click | File properties |
| Ctrl+Shift+Enter | Run as admin |
| (Shift+)Tab | Cycle through filters |
| Ctrl+0-9 | Select filter |
| Space | Preview file in QuickLook |
| Win+Alt+S | Focus search box (customizable) |
Installation
- Make sure you are running Windows 10 or 11 and Everything ≥ 1.4.1 is installed and running (the Lite version is not supported)
- Install EverythingToolbar using one of the following methods
- Download the installer for EverythingToolbar
- Chocolatey:
choco install everythingtoolbar - winget:
winget install stnkl.everythingtoolbar - Manual installation without admin privileges (not recommended)
- Note: For Everything 1.5a the instance name
1.5amust be set in the EverythingToolbar settings (screenshot).
Setup
Search icon
Recommended for unmodified Windows 11 installations
-
After installation on Windows 11 the setup assistant will guide you through the setup process
If the setup assistant did not start automatically, search for
EverythingToolbarin the Windows Start menu.If you want to use the search icon on Windows 10 (not recommended), search for
EverythingToolbar.Launcher.exe, start it manually and follow the setup process.
Deskband
Recommended for Windows 10 or in combination with ExplorerPatcher/StartAllBack
-
After installation on Windows 10, activate EverythingToolbar from the taskbar context menu
You will need to open the context menu twice, as EverythingToolbar will not appear the first time.
Windows 11 only: After installation, the search icon setup assistant will start automatically. If you want to use the deskband instead (only recommended in combination with ExplorerPatcher/StartAllback), close the assistant and end EverythingToolbar's background process via the taskbar tray icon.
-
Adjust size and position after unlocking the taskbar (Demonstration video)
Build
- Open the solution in Visual Studio with .NET Framework 4.7 support
- Disable signing in project properties
- Deskband:
- Build project
EverythingToolbar.Deskband(Windows Explorer will be restarted) - Install the toolbar deskband by running
/tools/install_deskband.cmdas admin
- Build project
- Search icon:
- Set
EverythingToolbar.Launcheras startup project and start debugging
- Set
Contribute
All kinds of contributions (questions, bug reports, pull requests) are welcome! Helping with open issues is greatly appreciated. As a basic rule, before filing issues, feature requests or anything else, take a look at the issues and check if they have already been reported by another user. If so, engage in the already existing discussion.
You can also help by translating EverythingToolbar.
Top Related Projects
:mag: Quick file search & app launcher for Windows with community-made plugins
A cross-platform launcher that simply works
Cross-Platform Keystroke Launcher
Convert  designs to code with AI
designs to code with AI

Introducing Visual Copilot: A new AI model to turn Figma designs to high quality code using your components.
Try Visual Copilot