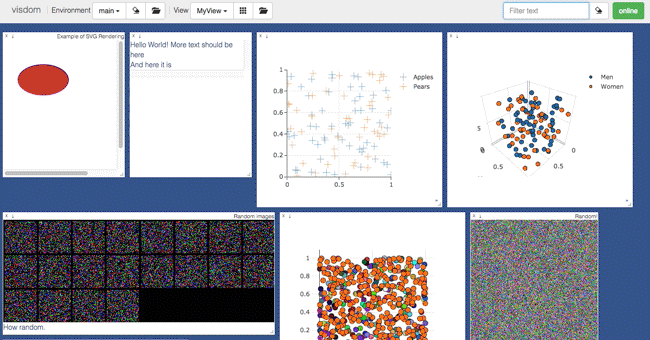visdom
visdom
A flexible tool for creating, organizing, and sharing visualizations of live, rich data. Supports Torch and Numpy.
Top Related Projects
Data Apps & Dashboards for Python. No JavaScript Required.
With Holoviews, your data visualizes itself.
The AI developer platform. Use Weights & Biases to train and fine-tune models, and manage models from experimentation to production.
TensorFlow's Visualization Toolkit
The open source developer platform to build AI/LLM applications and models with confidence. Enhance your AI applications with end-to-end tracking, observability, and evaluations, all in one integrated platform.
Quick Overview
Visdom is a flexible tool for creating and organizing visualizations of live, rich data. It aims to facilitate rapid creation of visualizations for machine learning experiments, with support for various plot types and the ability to update plots in real-time.
Pros
- Supports a wide range of visualization types, including plots, images, and text
- Allows real-time updates of visualizations, ideal for monitoring ongoing experiments
- Provides a web-based interface for easy access and sharing of visualizations
- Integrates well with popular machine learning frameworks like PyTorch
Cons
- Requires running a separate server process, which can be cumbersome for some users
- Documentation can be sparse or outdated in some areas
- May have performance issues with very large datasets or frequent updates
- Less actively maintained compared to some other visualization libraries
Code Examples
- Creating a simple line plot:
import visdom
import numpy as np
vis = visdom.Visdom()
Y = np.linspace(0, 10, 100)
X = np.sin(Y)
vis.line(X=Y, Y=X, opts=dict(title='Sine Wave', xlabel='X', ylabel='Y'))
- Updating a plot in real-time:
import visdom
import numpy as np
import time
vis = visdom.Visdom()
plot = vis.line(Y=np.array([0]), opts=dict(title='Dynamic Plot'))
for i in range(100):
time.sleep(0.1)
vis.line(Y=np.array([i]), X=np.array([i]), win=plot, update='append')
- Displaying an image:
import visdom
import numpy as np
vis = visdom.Visdom()
# Create a random 3-channel image
img = np.random.rand(3, 256, 256)
vis.image(img, opts=dict(title='Random Image', caption='A randomly generated image'))
Getting Started
To get started with Visdom:
-
Install Visdom:
pip install visdom -
Start the Visdom server:
python -m visdom.server -
In your Python script, import and initialize Visdom:
import visdom vis = visdom.Visdom() -
Create visualizations using the
visobject, as shown in the code examples above. -
Open a web browser and navigate to
http://localhost:8097to view your visualizations.
Competitor Comparisons
Data Apps & Dashboards for Python. No JavaScript Required.
Pros of Dash
- More comprehensive and feature-rich framework for building full-fledged web applications
- Better documentation and larger community support
- Seamless integration with Plotly's interactive plotting library
Cons of Dash
- Steeper learning curve, especially for those new to web development
- Requires more setup and boilerplate code compared to Visdom's simplicity
- Can be overkill for simple visualization tasks
Code Comparison
Visdom:
import visdom
vis = visdom.Visdom()
vis.line(X=x, Y=y, win='line_plot', opts=dict(title='Simple Line Plot'))
Dash:
import dash
import dash_core_components as dcc
import dash_html_components as html
from dash.dependencies import Input, Output
app = dash.Dash(__name__)
app.layout = html.Div([
dcc.Graph(id='line-plot', figure={'data': [{'x': x, 'y': y, 'type': 'line'}]})
])
Summary
Visdom is simpler and more lightweight, ideal for quick visualizations in machine learning workflows. Dash offers a more powerful framework for building interactive web applications with advanced features and customization options. Choose Visdom for rapid prototyping and simple plots, while Dash is better suited for creating complex, production-ready dashboards and applications.
With Holoviews, your data visualizes itself.
Pros of HoloViews
- More flexible and powerful data exploration capabilities
- Seamless integration with Jupyter notebooks and other scientific Python libraries
- Supports a wider range of plot types and customization options
Cons of HoloViews
- Steeper learning curve due to its more complex API
- May be overkill for simple visualization tasks
- Requires more setup and configuration compared to Visdom
Code Comparison
HoloViews:
import holoviews as hv
import numpy as np
curve = hv.Curve(np.random.randn(100).cumsum())
hv.render(curve)
Visdom:
import visdom
import numpy as np
vis = visdom.Visdom()
Y = np.random.randn(100).cumsum()
vis.line(Y, opts=dict(title='Random Curve'))
Summary
HoloViews offers more advanced features and flexibility for data visualization, making it suitable for complex data exploration tasks. However, it may be more challenging to learn and set up compared to Visdom. Visdom provides a simpler interface for basic visualizations and real-time plotting, which can be advantageous for quick prototyping or monitoring tasks. The choice between the two depends on the specific requirements of your project and your familiarity with data visualization libraries.
The AI developer platform. Use Weights & Biases to train and fine-tune models, and manage models from experimentation to production.
Pros of wandb
- More comprehensive experiment tracking and visualization capabilities
- Integrates with popular ML frameworks like PyTorch and TensorFlow
- Offers cloud-based collaboration and sharing features
Cons of wandb
- Requires an account and potentially paid plans for advanced features
- May have a steeper learning curve for beginners
Code comparison
wandb:
import wandb
wandb.init(project="my-project")
wandb.config.hyperparameters = {
"learning_rate": 0.01,
"epochs": 100
}
wandb.log({"accuracy": 0.9, "loss": 0.1})
visdom:
import visdom
import numpy as np
vis = visdom.Visdom()
vis.line(Y=np.random.rand(10), opts=dict(title='Test'))
Summary
wandb offers a more feature-rich and collaborative platform for experiment tracking and visualization, while visdom provides a simpler, lightweight solution for basic plotting needs. wandb's integration with popular ML frameworks and cloud-based features make it suitable for larger projects and teams, whereas visdom may be preferred for quick, local visualizations without the need for account setup or potential costs.
TensorFlow's Visualization Toolkit
Pros of TensorBoard
- More comprehensive and feature-rich visualization tool
- Tightly integrated with TensorFlow ecosystem
- Supports distributed training and multi-worker setups
Cons of TensorBoard
- Steeper learning curve for beginners
- Primarily designed for TensorFlow, less flexible for other frameworks
- Can be resource-intensive for large-scale experiments
Code Comparison
TensorBoard:
import tensorflow as tf
writer = tf.summary.create_file_writer("logs/")
with writer.as_default():
tf.summary.scalar("loss", 0.1, step=1)
Visdom:
import visdom
import numpy as np
vis = visdom.Visdom()
vis.line(Y=np.array([0.1]), X=np.array([1]), win='loss', opts=dict(title='Loss'))
Key Differences
- TensorBoard offers a more extensive set of visualization options
- Visdom provides a simpler, more lightweight interface
- TensorBoard is deeply integrated with TensorFlow, while Visdom is framework-agnostic
- Visdom allows for real-time updates, whereas TensorBoard typically works with logged data
- TensorBoard has better support for large-scale experiments and distributed training
Both tools serve similar purposes but cater to different use cases and preferences. TensorBoard is more suitable for complex TensorFlow projects, while Visdom offers a flexible solution for quick visualizations across various frameworks.
The open source developer platform to build AI/LLM applications and models with confidence. Enhance your AI applications with end-to-end tracking, observability, and evaluations, all in one integrated platform.
Pros of MLflow
- More comprehensive ML lifecycle management, including experiment tracking, model packaging, and deployment
- Better integration with popular ML frameworks and cloud platforms
- Active development and larger community support
Cons of MLflow
- Steeper learning curve due to more extensive features
- Requires more setup and configuration for full functionality
Code Comparison
MLflow:
import mlflow
mlflow.start_run()
mlflow.log_param("param1", 5)
mlflow.log_metric("accuracy", 0.85)
mlflow.end_run()
Visdom:
from visdom import Visdom
viz = Visdom()
viz.line([0.5, 0.7, 0.9], [1, 2, 3], opts=dict(title='Test'))
Summary
MLflow offers a more comprehensive solution for ML lifecycle management, while Visdom focuses primarily on visualization. MLflow provides better integration with ML frameworks and cloud platforms, but has a steeper learning curve. Visdom is simpler to set up and use for basic visualization tasks, but lacks the extensive features of MLflow for experiment tracking and model management. The code examples demonstrate MLflow's focus on logging parameters and metrics, while Visdom emphasizes creating visualizations directly.
Convert  designs to code with AI
designs to code with AI

Introducing Visual Copilot: A new AI model to turn Figma designs to high quality code using your components.
Try Visual CopilotREADME
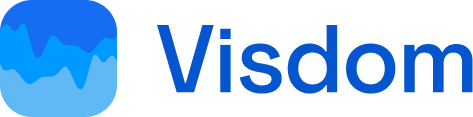
Creating, organizing & sharing visualizations of live, rich data. Supports Python.
Jump To: Setup, Usage, API, Customizing, Contributing, License
Visdom aims to facilitate visualization of (remote) data with an emphasis on supporting scientific experimentation.
Broadcast visualizations of plots, images, and text for yourself and your collaborators.
Organize your visualization space programmatically or through the UI to create dashboards for live data, inspect results of experiments, or debug experimental code.
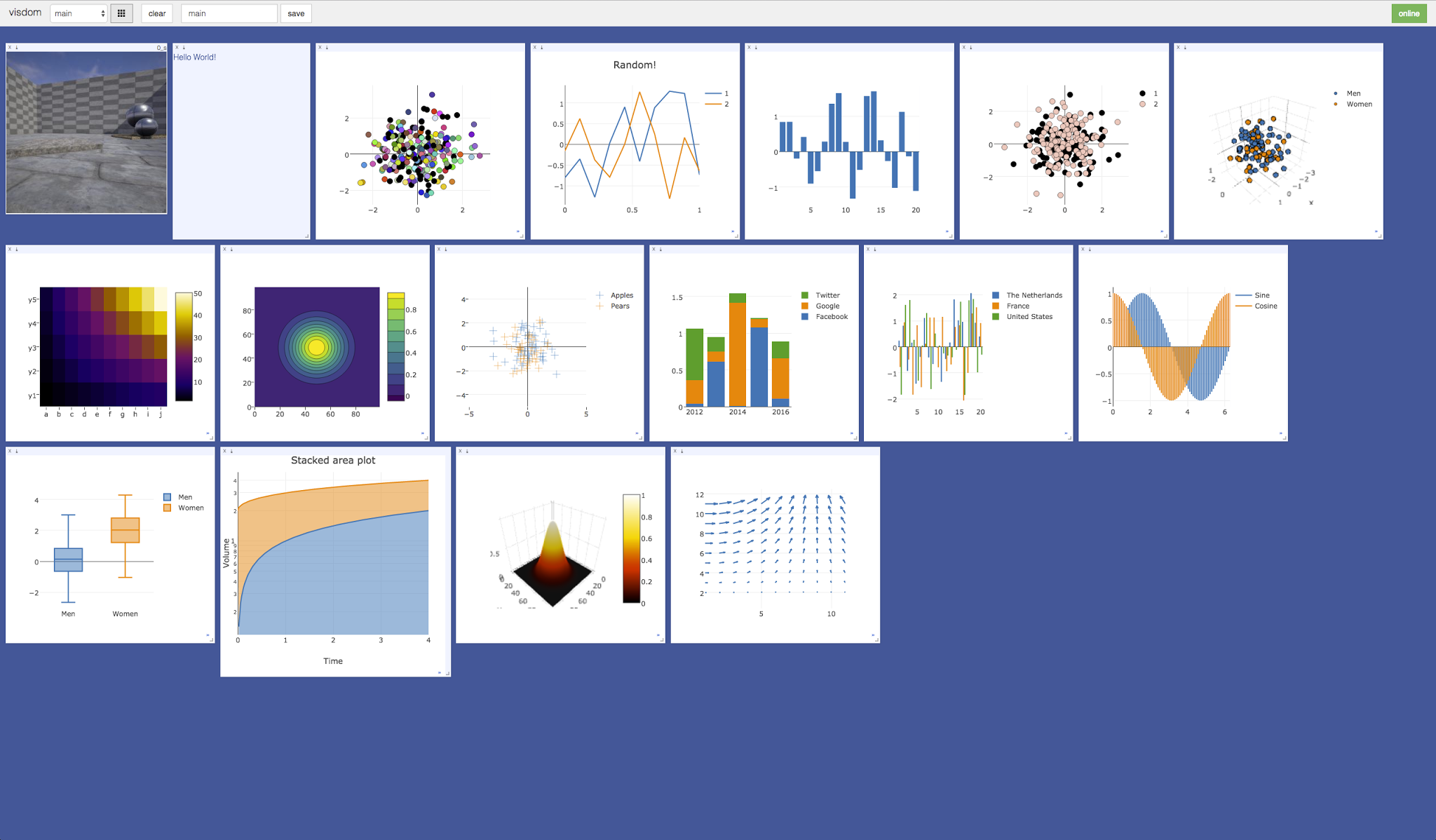


Concepts
Visdom has a simple set of features that can be composed for various use-cases.
Windows

The UI begins as a blank slate â you can populate it with plots, images, and text. These appear in windows that you can drag, drop, resize, and destroy. The windows live in envs and the state of envs is stored across sessions. You can download the content of windows â including your plots in svg.
Tip: You can use the zoom of your browser to adjust the scale of the UI.
Callbacks
The python Visdom implementation supports callbacks on a window. The demo shows an example of this in the form of an editable text pad. The functionality of these callbacks allows the Visdom object to receive and react to events that happen in the frontend.
You can subscribe a window to events by adding a function to the event handlers dict for the window id you want to subscribe by calling viz.register_event_handler(handler, win_id) with your handler and the window id. Multiple handlers can be registered to the same window. You can remove all event handlers from a window using viz.clear_event_handlers(win_id). When an event occurs to that window, your callbacks will be called on a dict containing:
event_type: one of the below event typespane_data: all of the stored contents for that window including layout and content.eid: the current environment idtarget: the window id the event is called on
Additional parameters are defined below.
Right now the following callback events are supported:
Close- Triggers when a window is closed. Returns a dict with only the aforementioned fields.KeyPress- Triggers when a key is pressed. Contains additional parameters:key- A string representation of the key pressed (applying state modifiers such as SHIFT)key_code- The javascript event keycode for the pressed key (no modifiers)
PropertyUpdate- Triggers when a property is updated in Property panepropertyId- Position in properties listvalue- New property value
Click- Triggers when Image pane is clicked on, has a parameter:image_coord- dictionary with the fieldsxandyfor the click coordinates in the coordinate frame of the possibly zoomed/panned image (not the enclosing pane).
Editable Plot Parameters
Use the top-right *edit*-Button to inspect all parameters used for plot in the respective window. The visdom client supports dynamic change of plot parameters as well. Just change one of the listed parameters, the plot will be altered on-the-fly. Click the button again to close the property list.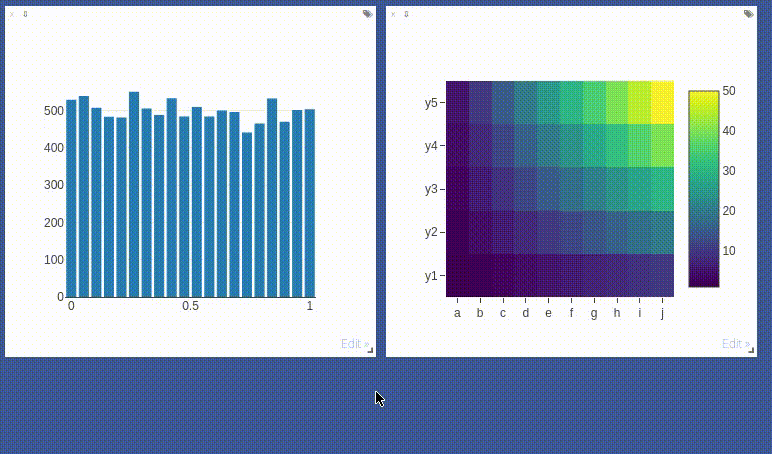
Environments

You can partition your visualization space with envs. By default, every user will have an env called main. New envs can be created in the UI or programmatically. The state of envs is chronically saved. Environments are able to keep entirely different pools of plots.
You can access a specific env via url: http://localhost.com:8097/env/main. If your server is hosted, you can share this url so others can see your visualizations too.
Environments are automatically hierarchically organized by the first _.
Selecting Environments
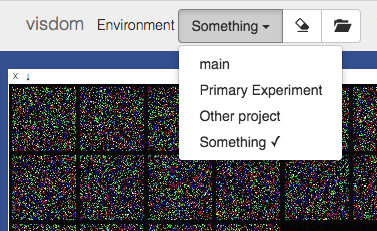
From the main page it is possible to toggle between different environments using the environment selector. Selecting a new environment will query the server for the plots that exist in that environment. The environment selector allows for searching and filtering for the new enironment.
Comparing Environments
From the main page it is possible to compare different environments using the environment selector. Selecting multiple environments in the check box will query the server for the plots with the same titles in all environments and plot them in a single plot. An additional compare legend pane is created with a number corresponding to each selected environment. Individual plots are updated with legends corresponding to "x_name" where x is a number corresponding with the compare legend pane and name is the original name in the legend.
Note: The compare envs view is not robust to high throughput data, as the server is responsible for generating the compared content. Do not compare an environment that is receiving a high quantity of updates on any plot, as every update will request regenerating the comparison. If you need to compare two plots that are receiving high quantities of data, have them share the same window on a singular env.
Clearing Environments
You can use the eraser button to remove all of the current contents of an environment. This closes the plot windows for that environment but keeps the empty environment for new plots.
Managing Environments
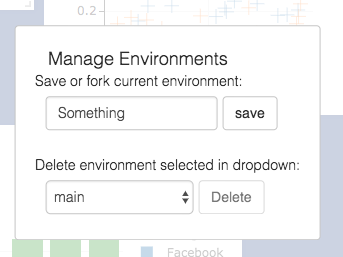
Pressing the folder icon opens a dialog that allows you to fork or force save the current environment, or delete any of your existing environments. Use of this feature is fully described in the State section.
Env Files: Your envs are loaded upon request by the user, by default from
$HOME/.visdom/. Custom paths can be passed as a cmd-line argument. Envs are removed by using the delete button or by deleting the corresponding.jsonfile from the env dir. In case you want the server to pre-load all files into cache, use the flag-eager_data_loading.
State
Once you've created a few visualizations, state is maintained. The server automatically caches your visualizations -- if you reload the page, your visualizations reappear.
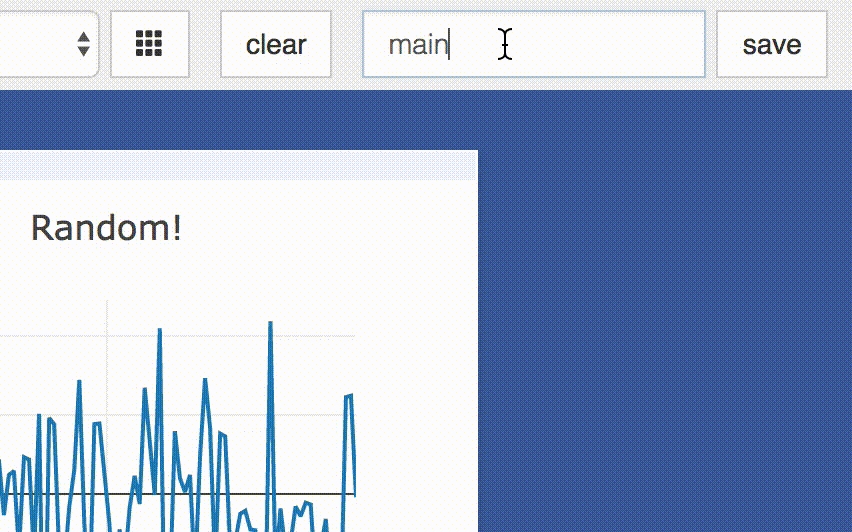
-
Save: You can manually do so with the
savebutton. This will serialize the env's state (to disk, in JSON), including window positions. You can save anenvprogrammatically.
This is helpful for more sophisticated visualizations in which configuration is meaningful, e.g. a data-rich demo, a model training dashboard, or systematic experimentation. This also makes them easy to share and reuse. -
Fork: If you enter a new env name, saving will create a new env -- effectively forking the previous env.
Tip: Fork an environment before you begin to make edits to ensure that your changes are saved seperately.
Filter
You can use the filter to dynamically sift through windows present in an env -- just provide a regular expression with which to match titles of window you want to show. This can be helpful in use cases involving an env with many windows e.g. when systematically checking experimental results.
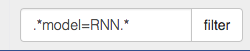
Note: If you have saved your current view, the view will be restored after clearing the filter.
Views
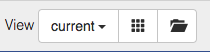
It is possible to manage the views simply by dragging the tops of windows around, however additional features exist to keep views organized and save common views. View management can be useful for saving and switching between multiple common organizations of your windows.
Saving/Deleting Views
Using the folder icon, a dialog window opens where views can be forked in the same way that envs can be. Saving a view will retain the position and sizes of all of the windows in a given environment. Views are saved in $HOME/.visdom/view/layouts.json in the visdom filepath.
Note: Saved views are static, and editing a saved view copies that view over to the
currentview where editing can occur.
Re-Packing
Using the repack icon (9 boxes), visdom will attempt to pack your windows in a way that they best fit while retaining row/column ordering.
Note: Due to the reliance on row/column ordering and
ReactGridLayoutthe final layout might be slightly different than what might be expected. We're working on improving that experience or providing alternatives that give more fine-tuned control.
Reloading Views
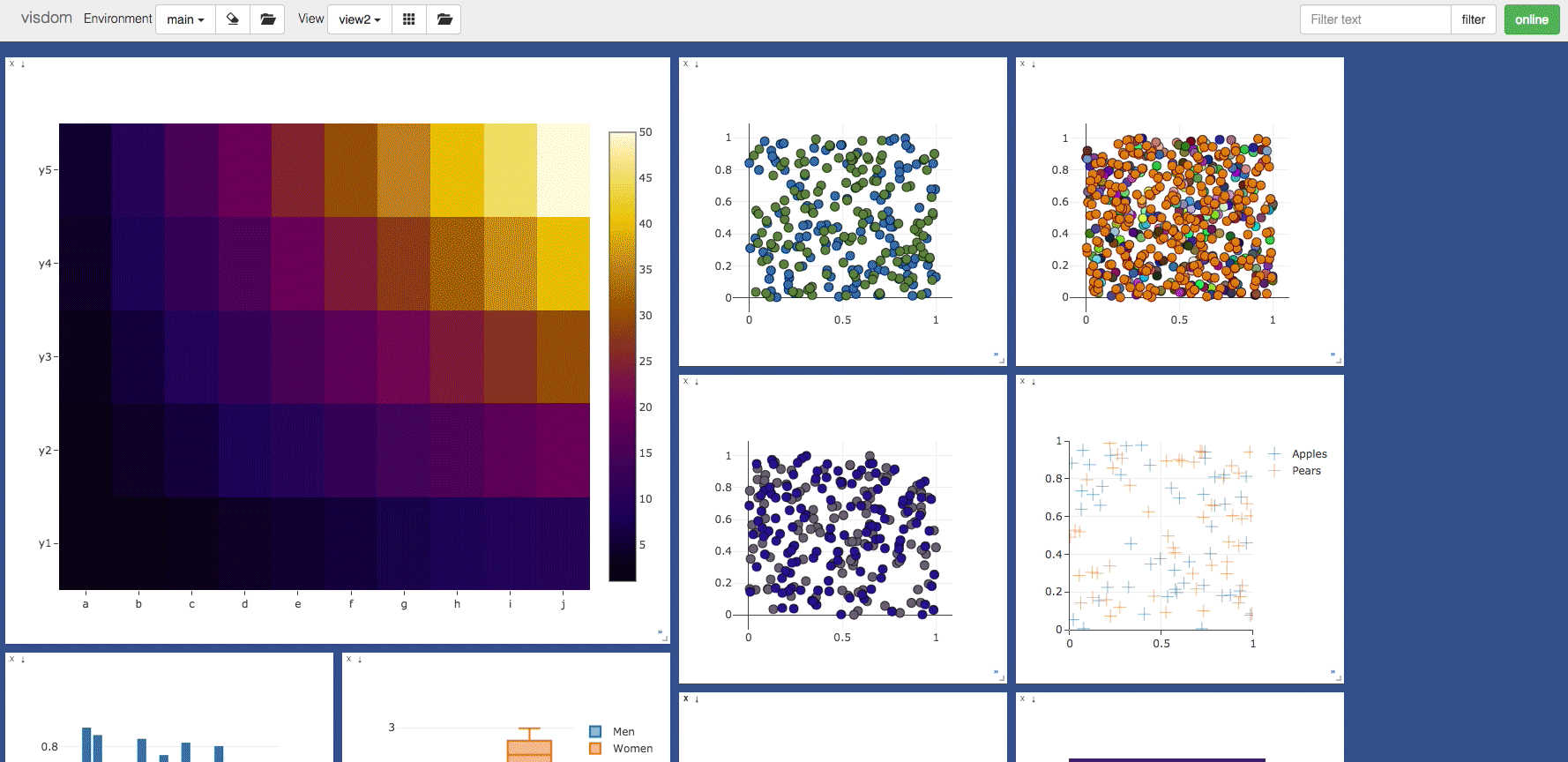
Using the view dropdown it is possible to select previously saved views, restoring the locations and sizes of all of the windows within the current environment to the places they were when that view was saved last.
Setup
Python and web clients come bundled with the python server.
Install from pip
> pip install visdom
Install from source
> pip install git+https://github.com/fossasia/visdom
Usage
Start the server (probably in a screen or tmux) from the command line:
> visdom
Visdom now can be accessed by going to http://localhost:8097 in your browser, or your own host address if specified.
The
visdomcommand is equivalent to runningpython -m visdom.server.
If the above does not work, try using an SSH tunnel to your server by adding the following line to your local
~/.ssh/config:LocalForward 127.0.0.1:8097 127.0.0.1:8097.
Command Line Options
The following options can be provided to the server:
-port: The port to run the server on.-hostname: The hostname to run the server on.-base_url: The base server url (default = /).-env_path: The path to the serialized session to reload.-logging_level: Logging level (default = INFO). Accepts both standard text and numeric logging values.-readonly: Flag to start server in readonly mode.-enable_login: Flag to setup authentication for the sever, requiring a username and password to login.-force_new_cookie: Flag to reset the secure cookie used by the server, invalidating current login cookies. Requires-enable_login.-bind_local: Flag to make the server accessible only from localhost.-eager_data_loading: By default visdom loads environments lazily upon user request. Setting this flag lets visdom pre-fetch all environments upon startup.
When -enable_login flag is provided, the server asks user to input credentials using terminal prompt. Alternatively,
you can setup VISDOM_USE_ENV_CREDENTIALS env variable, and then provide your username and password via
VISDOM_USERNAME and VISDOM_PASSWORD env variables without manually interacting with the terminal. This setup
is useful in case if you would like to launch visdom server from bash script, or from Jupyter notebook.
VISDOM_USERNAME=username
VISDOM_PASSWORD=password
VISDOM_USE_ENV_CREDENTIALS=1 visdom -enable_login
You can also use VISDOM_COOKIE variable to provide cookies value if the cookie file wasn't generated, or the
flag -force_new_cookie was set.
Python example
import visdom
import numpy as np
vis = visdom.Visdom()
vis.text('Hello, world!')
vis.image(np.ones((3, 10, 10)))
Demos
If you have cloned this repository, you can run our demo showcase.
python example/demo.py
API
For a quick introduction into the capabilities of visdom, have a look at the example directory, or read the details below.
Visdom Arguments (Python only)
The python visdom client takes a few options:
server: the hostname of your visdom server (default:'http://localhost')port: the port for your visdom server (default:8097)base_url: the base visdom server url (default:/)env: Default environment to plot to when noenvis provided (default:main)raise_exceptions: Raise exceptions upon failure rather than printing them (default:True(soon))log_to_filename: If not none, log all plotting and updating events to the given file (append mode) so that they can be replayed later usingreplay_log(default:None)use_incoming_socket: enable use of the socket for receiving events from the web client, allowing user to register callbacks (default:True)http_proxy_host: Deprecated. Use Proxies argument for complete proxy support.http_proxy_port: Deprecated. Use Proxies argument for complete proxy support.username: username to use for authentication, if server started with-enable_login(default:None)password: password to use for authentication, if server started with-enable_login(default:None)proxies: Dictionary mapping protocol to the URL of the proxy (e.g. {http:foo.bar:3128}) to be used on each Request. (default:None)offline: Flag to run visdom in offline mode, where all requests are logged to file rather than to the server. Requireslog_to_filenameis set. In offline mode, all visdom commands that don't create or update plots will simply returnTrue. (default:False)
Other options are either currently unused (endpoint, ipv6) or used for internal functionality.
Basics
Visdom offers the following basic visualization functions:
vis.image: imagevis.images: list of imagesvis.text: arbitrary HTMLvis.properties: properties gridvis.audio: audiovis.video: videosvis.svg: SVG objectvis.matplot: matplotlib plotvis.save: serialize state server-side
Plotting
We have wrapped several common plot types to make creating basic visualizations easily. These visualizations are powered by Plotly.
The following API is currently supported:
vis.scatter: 2D or 3D scatter plotsvis.line: line plotsvis.stem: stem plotsvis.heatmap: heatmap plotsvis.bar: bar graphsvis.histogram: histogramsvis.boxplot: boxplotsvis.surf: surface plotsvis.contour: contour plotsvis.quiver: quiver plotsvis.mesh: mesh plotsvis.dual_axis_lines: double y axis line plots
Generic Plots
Note that the server API adheres to the Plotly convention of data and layout objects, such that you can produce your own arbitrary Plotly visualizations:
import visdom
vis = visdom.Visdom()
trace = dict(x=[1, 2, 3], y=[4, 5, 6], mode="markers+lines", type='custom',
marker={'color': 'red', 'symbol': 104, 'size': "10"},
text=["one", "two", "three"], name='1st Trace')
layout = dict(title="First Plot", xaxis={'title': 'x1'}, yaxis={'title': 'x2'})
vis._send({'data': [trace], 'layout': layout, 'win': 'mywin'})
Others
vis.close: close a window by idvis.delete_env: delete an environment by env_idvis.win_exists: check if a window already exists by idvis.get_env_list: get a list of all of the environments on your servervis.get_window_data: get current data for a windowvis.check_connection: check if the server is connectedvis.replay_log: replay the actions from the provided log file
Details
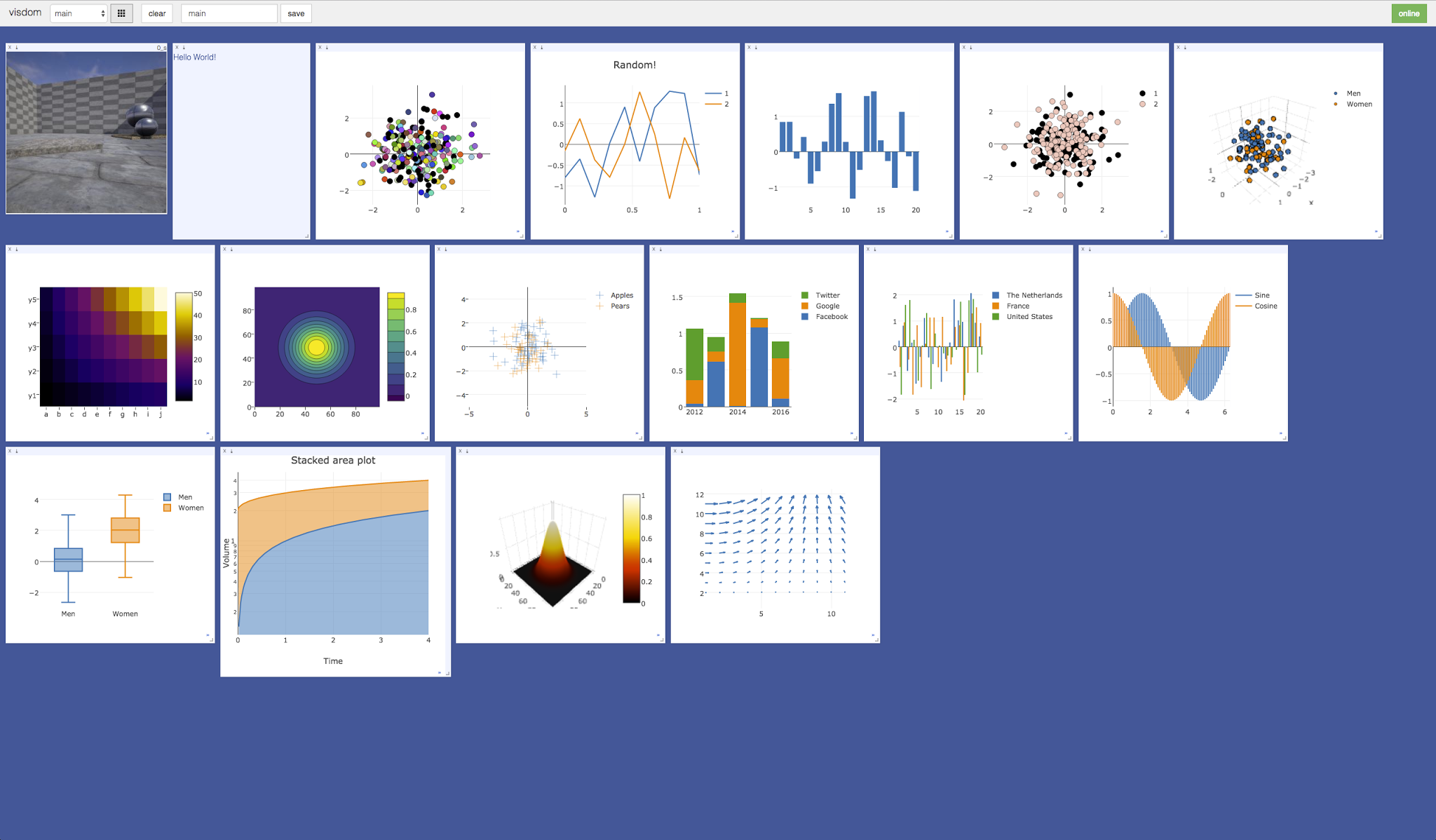
Basics
vis.image
This function draws an img. It takes as input an CxHxW tensor img
that contains the image.
The following opts are supported:
jpgquality: JPG quality (number0-100). If defined image will be saved as JPG to reduce file size. If not defined image will be saved as PNG.caption: Caption for the imagestore_history: Keep all images stored to the same window and attach a slider to the bottom that will let you select the image to view. You must always provide this opt when sending new images to an image with history.
Note You can use alt on an image pane to view the x/y coordinates of the cursor. You can also ctrl-scroll to zoom, alt scroll to pan vertically, and alt-shift scroll to pan horizontally. Double click inside the pane to restore the image to default.
vis.images
This function draws a list of images. It takes an input B x C x H x W tensor or a list of images all of the same size. It makes a grid of images of size (B / nrow, nrow).
The following arguments and opts are supported:
nrow: Number of images in a rowpadding: Padding around the image, equal padding around all 4 sidesopts.jpgquality: JPG quality (number0-100). If defined image will be saved as JPG to reduce file size. If not defined image will be saved as PNG.opts.caption: Caption for the image
vis.text
This function prints text in a box. You can use this to embed arbitrary HTML.
It takes as input a text string.
No specific opts are currently supported.
vis.properties
This function shows editable properties in a pane. Properties are expected to be a List of Dicts e.g.:
properties = [
{'type': 'text', 'name': 'Text input', 'value': 'initial'},
{'type': 'number', 'name': 'Number input', 'value': '12'},
{'type': 'button', 'name': 'Button', 'value': 'Start'},
{'type': 'checkbox', 'name': 'Checkbox', 'value': True},
{'type': 'select', 'name': 'Select', 'value': 1, 'values': ['Red', 'Green', 'Blue']},
]
Supported types:
- text: string
- number: decimal number
- button: button labeled with "value"
- checkbox: boolean value rendered as a checkbox
- select: multiple values select box
value: id of selected value (zero based)values: list of possible values
Callback are called on property value update:
event_type:"PropertyUpdate"propertyId: position in thepropertieslistvalue: new value
No specific opts are currently supported.
vis.audio
This function plays audio. It takes as input the filename of the audio
file or an N tensor containing the waveform (use an Nx2 matrix for stereo
audio). The function does not support any plot-specific opts.
The following opts are supported:
opts.sample_frequency: sample frequency (integer> 0; default = 44100)
Known issue: Visdom uses scipy to convert tensor inputs to wave files. Some versions of Chrome are known not to play these wave files (Firefox and Safari work fine).
vis.video
This function plays a video. It takes as input the filename of the video
videofile or a LxHxWxC-sized
tensor containing all the frames of the video as input. The
function does not support any plot-specific opts.
The following opts are supported:
opts.fps: FPS for the video (integer> 0; default = 25)
Note: Using tensor input requires that ffmpeg is installed and working.
Your ability to play video may depend on the browser you use: your browser has
to support the Theano codec in an OGG container (Chrome supports this).
vis.svg
This function draws an SVG object. It takes as input a SVG string svgstr or
the name of an SVG file svgfile. The function does not support any specific
opts.
vis.matplot
This function draws a Matplotlib plot. The function supports
one plot-specific option: resizable.
Note When set to
Truethe plot is resized with the pane. You needbeautifulsoup4andlxmlpackages installed to use this option.
Note:
matplotis not rendered using the same backend as plotly plots, and is somewhat less efficient. Using too many matplot windows may degrade visdom performance.
vis.plotlyplot
This function draws a Plotly Figure object. It does not explicitly take options as it assumes you have already explicitly configured the figure's layout.
Note You must have the
plotlyPython package installed to use this function. It can typically be installed by runningpip install plotly.
vis.embeddings
This function visualizes a collection of features using the Barnes-Hut t-SNE algorithm.
The function accepts the following arguments:
features: a list of tensorslabels: a list of corresponding labels for the tensors provided forfeaturesdata_getter=fn: (optional) a function that takes as a parameter an index into the features array and returns a summary representation of the tensor. If this is set,data_typemust also be set.data_type=str: (optional) currently the only acceptable value here is"html"
We currently assume that there are no more than 10 unique labels, in the future we hope to provide a colormap in opts for other cases.
From the UI you can also draw a lasso around a subset of features. This will rerun the t-SNE visualization on the selected subset.
vis.save
This function saves the envs that are alive on the visdom server. It takes input a list of env ids to be saved.
Plotting
Further details on the wrapped plotting functions are given below.
The exact inputs into the plotting functions vary, although most of them take as input a tensor X than contains the data and an (optional) tensor Y that contains optional data variables (such as labels or timestamps). All plotting functions take as input an optional win that can be used to plot into a specific window; each plotting function also returns the win of the window it plotted in. One can also specify the env to which the visualization should be added.
vis.scatter
This function draws a 2D or 3D scatter plot. It takes as input an Nx2 or
Nx3 tensor X that specifies the locations of the N points in the
scatter plot. An optional N tensor Y containing discrete labels that
range between 1 and K can be specified as well -- the labels will be
reflected in the colors of the markers.
update can be used to efficiently update the data of an existing plot. Use 'append' to append data, 'replace' to use new data, or 'remove' to remove the trace specified by name.
Using update='append' will create a plot if it doesn't exist and append to the existing plot otherwise.
If updating a single trace, use name to specify the name of the trace to be updated. Update data that is all NaN is ignored (can be used for masking update).
The following opts are supported:
opts.markersymbol: marker symbol (string; default ='dot')opts.markersize: marker size (number; default ='10')opts.markercolor: color per marker. (torch.*Tensor; default =nil)opts.markerborderwidth: marker border line width (float; default = 0.5)opts.legend:tablecontaining legend namesopts.textlabels: text label for each point (list: default =None)opts.layoutopts: dict of any additional options that the graph backend accepts for a layout. For examplelayoutopts = {'plotly': {'legend': {'x':0, 'y':0}}}.opts.traceopts: dict mapping trace names or indices to dicts of additional options that the graph backend accepts. For exampletraceopts = {'plotly': {'myTrace': {'mode': 'markers'}}}.opts.webgl: use WebGL for plotting (boolean; default =false). It is faster if a plot contains too many points. Use sparingly as browsers won't allow more than a couple of WebGL contexts on a single page.
opts.markercolor is a Tensor with Integer values. The tensor can be of size N or N x 3 or K or K x 3.
- Tensor of size
N: Single intensity value per data point. 0 = black, 255 = red - Tensor of size
N x 3: Red, Green and Blue intensities per data point. 0,0,0 = black, 255,255,255 = white - Tensor of size
KandK x 3: Instead of having a unique color per data point, the same color is shared for all points of a particular label.
vis.sunburst
This function draws a sunburst chart. It takes two inputs: parents and labels array.
values from parents array is used as parents object, like it define above which sector
should the this sector shown. values from labels array is used to define sector's label
or you can say name. keep in mind that lenght of array parents and labels should be
equal. There is a third array that you can pass to which is value, it is use to show
a value on hovering over a sector, it is optional argument, but if you are passing it then
keep in mind lenght of values should be equal to parents or labels.
Following opts are currently supported:
opts.font_size: define font size of label (int)opts.font_color: define font color of label (string)opts.opacity: define opacity of chart (float)opts.line_width: define distance between two sectors and sector to its parents (int)
vis.line
This function draws a line plot. It takes as input an N or NxM tensor
Y that specifies the values of the M lines (that connect N points)
to plot. It also takes an optional X tensor that specifies the
corresponding x-axis values; X can be an N tensor (in which case all
lines will share the same x-axis values) or have the same size as Y.
update can be used to efficiently update the data of an existing plot. Use 'append' to append data, 'replace' to use new data, or 'remove' to remove the trace specified by name. If updating a single trace, use name to specify the name of the trace to be updated. Update data that is all NaN is ignored (can be used for masking update).
Smoothing: Line plots can be smoothened using Savitzky-Golay filtering. This feature can be enabled by clicking the ~-symbol in the top right corner of a window that contains a line plot.
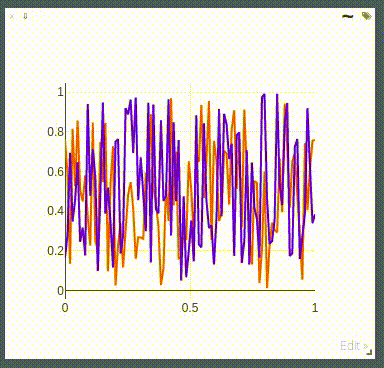
The following opts are supported:
opts.fillarea: fill area below line (boolean)opts.markers: show markers (boolean; default =false)opts.markersymbol: marker symbol (string; default ='dot')opts.markersize: marker size (number; default ='10')opts.linecolor: line colors (np.array; default = None)opts.dash: line dash type for each line (np.array; default = 'solid'), one ofsolid,dash,dashdotordash, size should match number of lines being drawnopts.legend:tablecontaining legend namesopts.layoutopts:dictof any additional options that the graph backend accepts for a layout. For examplelayoutopts = {'plotly': {'legend': {'x':0, 'y':0}}}.opts.traceopts:dictmapping trace names or indices todicts of additional options that plot.ly accepts for a trace.opts.webgl: use WebGL for plotting (boolean; default =false). It is faster if a plot contains too many points. Use sparingly as browsers won't allow more than a couple of WebGL contexts on a single page.
vis.stem
This function draws a stem plot. It takes as input an N or NxM tensor
X that specifies the values of the N points in the M time series.
An optional N or NxM tensor Y containing timestamps can be specified
as well; if Y is an N tensor then all M time series are assumed to
have the same timestamps.
The following opts are supported:
opts.colormap: colormap (string; default ='Viridis')opts.legend:tablecontaining legend namesopts.layoutopts:dictof any additional options that the graph backend accepts for a layout. For examplelayoutopts = {'plotly': {'legend': {'x':0, 'y':0}}}.
vis.heatmap
This function draws a heatmap. It takes as input an NxM tensor X that
specifies the value at each location in the heatmap.
update can be used to efficiently update the data of an existing plot. Use 'appendRow' to append data row-wise, 'appendColumn' to append data column-wise, 'prependRow' to prepend data row-wise, 'prependColumn' to prepend data column-wise, 'replace' to use new data, or 'remove' to remove the plot specified by win.
The following opts are supported:
opts.colormap: colormap (string; default ='Viridis')opts.xmin: clip minimum value (number; default =X:min())opts.xmax: clip maximum value (number; default =X:max())opts.columnnames:tablecontaining x-axis labelsopts.rownames:tablecontaining y-axis labelsopts.layoutopts:dictof any additional options that the graph backend accepts for a layout. For examplelayoutopts = {'plotly': {'legend': {'x':0, 'y':0}}}.opts.nancolor: color for plottingNaNs. If this isNone,NaNs will be plotted as transparent. (string; default =None)
vis.bar
This function draws a regular, stacked, or grouped bar plot. It takes as
input an N or NxM tensor X that specifies the height of each of the
bars. If X contains M columns, the values corresponding to each row
are either stacked or grouped (depending on how opts.stacked is
set). In addition to X, an (optional) N tensor Y can be specified
that contains the corresponding x-axis values.
The following plot-specific opts are currently supported:
opts.rownames:tablecontaining x-axis labelsopts.stacked: stack multiple columns inXopts.legend:tablecontaining legend labelsopts.layoutopts:dictof any additional options that the graph backend accepts for a layout. For examplelayoutopts = {'plotly': {'legend': {'x':0, 'y':0}}}.
vis.histogram
This function draws a histogram of the specified data. It takes as input
an N tensor X that specifies the data of which to construct the
histogram.
The following plot-specific opts are currently supported:
opts.numbins: number of bins (number; default = 30)opts.layoutopts:dictof any additional options that the graph backend accepts for a layout. For examplelayoutopts = {'plotly': {'legend': {'x':0, 'y':0}}}.
vis.boxplot
This function draws boxplots of the specified data. It takes as input
an N or an NxM tensor X that specifies the N data values of which
to construct the M boxplots.
The following plot-specific opts are currently supported:
opts.legend: labels for each of the columns inXopts.layoutopts:dictof any additional options that the graph backend accepts for a layout. For examplelayoutopts = {'plotly': {'legend': {'x':0, 'y':0}}}.
vis.surf
This function draws a surface plot. It takes as input an NxM tensor X
that specifies the value at each location in the surface plot.
The following opts are supported:
opts.colormap: colormap (string; default ='Viridis')opts.xmin: clip minimum value (number; default =X:min())opts.xmax: clip maximum value (number; default =X:max())opts.layoutopts:dictof any additional options that the graph backend accepts for a layout. For examplelayoutopts = {'plotly': {'legend': {'x':0, 'y':0}}}.
vis.contour
This function draws a contour plot. It takes as input an NxM tensor X
that specifies the value at each location in the contour plot.
The following opts are supported:
opts.colormap: colormap (string; default ='Viridis')opts.xmin: clip minimum value (number; default =X:min())opts.xmax: clip maximum value (number; default =X:max())opts.layoutopts:dictof any additional options that the graph backend accepts for a layout. For examplelayoutopts = {'plotly': {'legend': {'x':0, 'y':0}}}.
vis.quiver
This function draws a quiver plot in which the direction and length of the
arrows is determined by the NxM tensors X and Y. Two optional NxM
tensors gridX and gridY can be provided that specify the offsets of
the arrows; by default, the arrows will be done on a regular grid.
The following opts are supported:
opts.normalize: length of longest arrows (number)opts.arrowheads: show arrow heads (boolean; default =true)opts.layoutopts:dictof any additional options that the graph backend accepts for a layout. For examplelayoutopts = {'plotly': {'legend': {'x':0, 'y':0}}}.
vis.mesh
This function draws a mesh plot from a set of vertices defined in an
Nx2 or Nx3 matrix X, and polygons defined in an optional Mx2 or
Mx3 matrix Y.
The following opts are supported:
opts.color: color (string)opts.opacity: opacity of polygons (numberbetween 0 and 1)opts.layoutopts:dictof any additional options that the graph backend accepts for a layout. For examplelayoutopts = {'plotly': {'legend': {'x':0, 'y':0}}}.
vis.dual_axis_lines
This function will create a line plot using plotly with different Y-Axis.
X = A numpy array of the range.
Y1 = A numpy array of the same count as X.
Y2 = A numpy array of the same count as X.
The following opts are supported:
opts.height: Height of the plotopts.width: Width of the plotopts.name_y1: Axis name for Y1 plotopts.name_y2: Axis name for Y2 plotopts.title: Title of the plotopts.color_title_y1: Color of the Y1 axis Titleopts.color_tick_y1: Color of the Y1 axis Ticksopts.color_title_y2: Color of the Y2 axis Titleopts.color_tick_y2: Color of the Y2 axis Ticksopts.side: side on which the Y2 tick has to be placed. Has values 'right' orleft.opts.showlegend: Display legends (boolean values)opts.top: Set the top margin of the plotopts.bottom: Set the bottom margin of the plotopts.right: Set the right margin of the plotopts.left: Set the left margin of the plot
This is the image of the output:
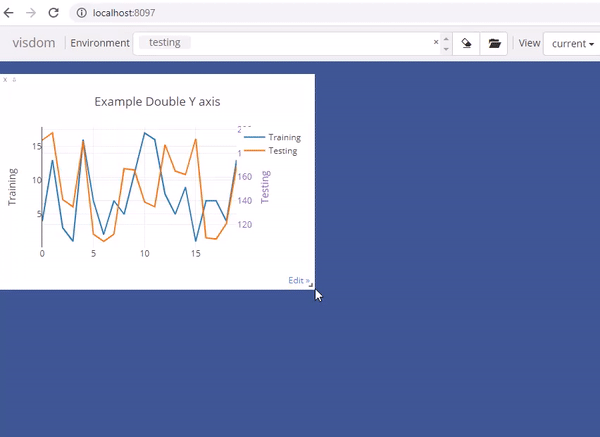
Network Graph
This function draws a graph, in which the nodes and edges are taken from a 2-D matrix of size [,2] where each row contains a source and destination node value. The numeric value used to define nodes should be strictly between (0 to n-1), where n is the number of nodes.
There are two optional arguments :
edgeLabels: list of custom edge labels. If not provided each edge gets a label, "source-destination", eg "1-2", size should be equal to size of input "edges". Optional.nodeLabels: list of custom node labels. If not provided each node gets a label same as the numeric value defined in the "edges". size should be equal to number of nodes present. Optional.
The following opts are supported:
opts.height: Height of the plot. Default : 500opts.width: Width of the plot. Default : 500opts.directed: whether the plot should have a arrow or not. Default : falseopts.showVertexLabels: Whether to show vertex labels. Default : trueopts.showEdgeLabels: Whether to show edge labels. Default : falseopts.scheme: Whether all nodes shoud have "same" color or "different". Default : "same"
Customizing plots
The plotting functions take an optional opts table as input that can be used to change (generic or plot-specific) properties of the plots.
All input arguments are specified in a single table; the input arguments are matches based on the keys they have in the input table.
The following opts are generic in the sense that they are the same for all visualizations (except plot.image, plot.text, plot.video, and plot.audio):
opts.title: figure titleopts.width: figure widthopts.height: figure heightopts.showlegend: show legend (trueorfalse)opts.xtype: type of x-axis ('linear'or'log')opts.xlabel: label of x-axisopts.xtick: show ticks on x-axis (boolean)opts.xtickmin: first tick on x-axis (number)opts.xtickmax: last tick on x-axis (number)opts.xtickvals: locations of ticks on x-axis (tableofnumbers)opts.xticklabels: ticks labels on x-axis (tableofstrings)opts.xtickstep: distances between ticks on x-axis (number)opts.xtickfont: font for x-axis labels (dict of font information)opts.ytype: type of y-axis ('linear'or'log')opts.ylabel: label of y-axisopts.ytick: show ticks on y-axis (boolean)opts.ytickmin: first tick on y-axis (number)opts.ytickmax: last tick on y-axis (number)opts.ytickvals: locations of ticks on y-axis (tableofnumbers)opts.yticklabels: ticks labels on y-axis (tableofstrings)opts.ytickstep: distances between ticks on y-axis (number)opts.ytickfont: font for y-axis labels (dict of font information)opts.marginleft: left margin (in pixels)opts.marginright: right margin (in pixels)opts.margintop: top margin (in pixels)opts.marginbottom: bottom margin (in pixels)
opts are passed as dictionary in python scripts.You can pass opts like:
opts=dict(title="my title", xlabel="x axis",ylabel="y axis")
OR
opts={"title":"my title", "xlabel":"x axis","ylabel":"y axis"}
The other options are visualization-specific, and are described in the documentation of the functions.
Others
vis.close
This function closes a specific window. It takes input window id win and environment id eid. Use win as None to close all windows in an environment.
vis.delete_env
This function deletes a specified env entirely. It takes env id eid as input.
Note:
delete_envis deletes all data for an environment and is IRREVERSIBLE. Do not use unless you absolutely want to remove an environment.
vis.fork_env
This function forks an environment, similiar to the UI feature.
Arguments:
prev_eid: Environment ID that we want to fork.eid: New Environment ID that will be created with the fork.
Note:
fork_envan exception will occur if an env that doesn't exist is forked.
vis.win_exists
This function returns a bool indicating whether or not a window win exists on the server already. Returns None if something went wrong.
Optional arguments:
env: Environment to search for the window in. Default isNone.
vis.get_env_list
This function returns a list of all of the environments on the server at the time of calling. It takes no arguments.
vis.get_window_data
This function returns the window data for the given window. Returns data for all windows in an env if win is None.
Arguments:
env: Environment to search for the window in.win: Window to return data for. Set toNoneto retrieve all the windows in an environment.
vis.check_connection
This function returns a bool indicating whether or not the server is connected. It accepts an optional argument timeout_seconds for a number of seconds to wait for the server to come up.
vis.replay_log
This function takes the contents of a visdom log and replays them to the current server to restore a state or handle any missing entries.
Arguments:
log_filename: log file to replay the contents of.
Customizing Visdom
The user config directory for visdom is
~/.config/visdomfor Linux~/Library/Preferences/visdomfor OSX%APPDATA%/visdomfor Windows
By placing a style.css in you user config directory, visdom will serve the customized css file along with the default style-file.
In addition, it is also possible to create a project-specific file; just place the file style.css in your env_path.
License
visdom is Apache 2.0 licensed, as found in the LICENSE file.
Note on Lua Torch Support
Support for Lua Torch was deprecated following v0.1.8.4. If you'd like to use torch support, you'll need to download that release. You can follow the usage instructions there, but it is no longer officially supported.
Contributing
See guidelines for contributing here.
Acknowledgments
Visdom was inspired by tools like display and relies on Plotly as a plotting front-end.
Top Related Projects
Data Apps & Dashboards for Python. No JavaScript Required.
With Holoviews, your data visualizes itself.
The AI developer platform. Use Weights & Biases to train and fine-tune models, and manage models from experimentation to production.
TensorFlow's Visualization Toolkit
The open source developer platform to build AI/LLM applications and models with confidence. Enhance your AI applications with end-to-end tracking, observability, and evaluations, all in one integrated platform.
Convert  designs to code with AI
designs to code with AI

Introducing Visual Copilot: A new AI model to turn Figma designs to high quality code using your components.
Try Visual Copilot