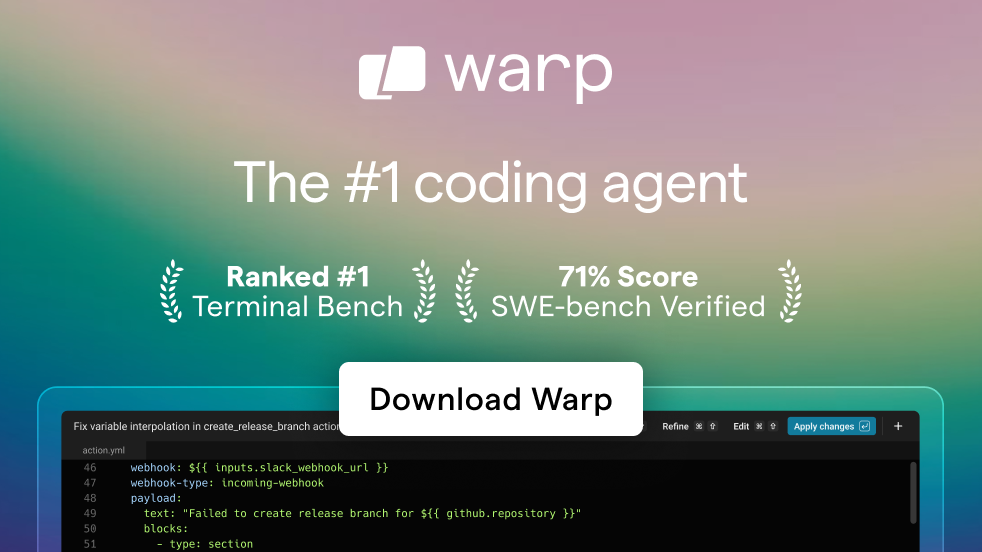Top Related Projects
A modern replacement for ‘ls’.
The next gen ls command
A simple, fast and user-friendly alternative to 'find'
ripgrep recursively searches directories for a regex pattern while respecting your gitignore
A cat(1) clone with wings.
A syntax-highlighting pager for git, diff, grep, and blame output
Quick Overview
LSD (LSDeluxe) is a modern, feature-rich alternative to the traditional ls command in Unix-like systems. Written in Rust, it provides colorful and informative directory listings with icons, Git integration, and various formatting options. LSD aims to enhance the user experience when navigating and exploring file systems in the terminal.
Pros
- Visually appealing output with color-coding and icons for different file types
- Git integration, showing file status in repositories
- Highly customizable with numerous display options and themes
- Fast performance due to being written in Rust
Cons
- Requires installation of a custom font for full icon support
- May be overwhelming for users accustomed to the simplicity of the standard
lscommand - Larger binary size compared to the built-in
lscommand - Some advanced features may not be necessary for all users
Getting Started
To install LSD on a system with Cargo (Rust's package manager) installed:
cargo install lsd
For other installation methods, visit the project's GitHub repository.
Basic usage:
# List files in the current directory
lsd
# List all files, including hidden ones
lsd -a
# Use tree view
lsd --tree
# Show file permissions, size, and modification date
lsd -l
For more advanced usage and customization options, refer to the project's documentation on GitHub.
Competitor Comparisons
A modern replacement for ‘ls’.
Pros of exa
- More mature project with longer development history
- Extensive documentation and man pages
- Supports more advanced features like Git integration
Cons of exa
- Written in Rust, which may have a steeper learning curve for contributors
- No longer actively maintained (last commit in 2021)
- Slower performance compared to lsd in some scenarios
Code Comparison
exa:
pub fn print_dir(dir: &Dir, options: &Options) -> io::Result<()> {
let mut files = Vec::new();
for entry in dir.files() {
files.push(entry?);
}
// ... (sorting and filtering logic)
}
lsd:
pub fn print_dir(dir: &Path, options: &Flags) -> io::Result<()> {
let mut entries = fs::read_dir(dir)?
.filter_map(|entry| entry.ok())
.collect::<Vec<_>>();
// ... (sorting and filtering logic)
}
Both projects aim to provide modern alternatives to the traditional ls command, offering colorized output and additional features. exa has been around longer and offers more advanced functionality, but lsd is actively maintained and generally performs faster. The code structures are similar, with both using Rust for implementation. exa's approach to reading directory contents appears more abstracted, while lsd directly uses the filesystem API.
The next gen ls command
Pros of lsd
- More actively maintained with frequent updates
- Larger community and contributor base
- Extensive documentation and user guides
Cons of lsd
- Potentially higher resource usage due to more features
- Steeper learning curve for new users
- May have more dependencies
Code Comparison
lsd:
pub fn get_icon(file_name: &str, file_type: FileType) -> &'static str {
match file_type {
FileType::Directory => icons::FOLDER,
FileType::SymLink => icons::SYMLINK,
_ => icons::get_icon(file_name),
}
}
lsd>:
pub fn get_icon(file_name: &str, file_type: FileType) -> &'static str {
match file_type {
FileType::Directory => "📁",
FileType::SymLink => "🔗",
_ => "📄",
}
}
The code comparison shows that lsd uses a more sophisticated icon selection system, potentially offering a wider range of icons for different file types. lsd> uses a simpler approach with basic emoji icons for common file types.
A simple, fast and user-friendly alternative to 'find'
Pros of fd
- Faster and more efficient search functionality
- Cross-platform support (Windows, macOS, Linux)
- Extensive command-line options for fine-tuned searches
Cons of fd
- Limited to file and directory search operations
- Less visually appealing output compared to lsd
- Fewer customization options for display formatting
Code Comparison
fd:
let regex = RegexBuilder::new(&pattern)
.case_insensitive(case_insensitive)
.build()
.map_err(|_| FdError::InvalidRegex)?;
lsd:
pub fn new(
flags: Flags,
input: Vec<String>,
config: Config,
) -> Result<Self, Box<dyn std::error::Error>> {
// Implementation details
}
Summary
fd is a fast and efficient file search tool with cross-platform support, while lsd is a modern replacement for the ls command with enhanced visual output. fd excels in search operations but lacks the visual enhancements and customization options that lsd provides for directory listings. The code snippets demonstrate fd's focus on regex-based search patterns, while lsd emphasizes configuration and display options for file listings.
ripgrep recursively searches directories for a regex pattern while respecting your gitignore
Pros of ripgrep
- Faster search performance, especially for large codebases
- More advanced regex support and search options
- Cross-platform compatibility (Windows, macOS, Linux)
Cons of ripgrep
- Limited to text search functionality
- Steeper learning curve for advanced features
- No built-in file listing or directory visualization
Code comparison
ripgrep:
pub fn search<R: io::Read>(mut rdr: R) -> io::Result<()> {
let mut buf = [0; 8 * (1<<10)];
loop {
let n = rdr.read(&mut buf)?;
if n == 0 { break; }
// Process buffer contents
}
Ok(())
}
lsd:
pub fn list_dir(path: &Path) -> io::Result<()> {
for entry in fs::read_dir(path)? {
let entry = entry?;
let metadata = entry.metadata()?;
// Display file/directory information
}
Ok(())
}
Summary
ripgrep is a powerful text search tool optimized for speed and advanced search capabilities, while lsd focuses on enhanced directory listing and file visualization. ripgrep excels in searching large codebases with complex patterns, but lacks file listing features. lsd provides a more user-friendly directory browsing experience with icons and color-coding but doesn't offer text search functionality. The choice between the two depends on whether the primary need is fast text searching or improved file system navigation and visualization.
A cat(1) clone with wings.
Pros of bat
- More versatile: Can display file contents with syntax highlighting, not just file listings
- Supports a wider range of file formats and programming languages
- Integrates well with other command-line tools like
findandripgrep
Cons of bat
- Slower performance for large files or directories compared to lsd
- Higher memory usage, especially when dealing with multiple files
- Less focused on directory listing features
Code Comparison
lsd example:
let mut grid = Grid::new(GridOptions {
direction: Direction::TopToBottom,
..Default::default()
});
bat example:
let mut printer = BufferPrinter::new(
&config.term_width,
&config.colored_output,
&config.true_color,
config.paging_mode,
);
Key Differences
- lsd focuses on enhanced directory listings with icons and colors
- bat specializes in file content display with syntax highlighting
- lsd is generally faster for directory operations
- bat offers more features for file content viewing and searching
Both projects are written in Rust and provide modern alternatives to traditional Unix commands (ls and cat, respectively), but they serve different primary purposes in the command-line ecosystem.
A syntax-highlighting pager for git, diff, grep, and blame output
Pros of delta
- Specialized for git diffs with syntax highlighting and side-by-side view
- Highly customizable with themes and line-level options
- Integrates well with git and can be used as a pager
Cons of delta
- Focused solely on diff viewing, not a general-purpose file listing tool
- May have a steeper learning curve for configuration
- Requires more setup to integrate with git workflows
Code comparison
delta:
let mut painter = Painter::new(config, highlighter, syntax_set);
painter.paint_lines(lines, line_numbers)?;
lsd:
let mut printer = Printer::new(config);
printer.print_entries(&entries)?;
Summary
Delta is a specialized tool for enhancing git diff output with syntax highlighting and advanced viewing options. LSD, on the other hand, is a modern replacement for the ls command, focusing on colorful and informative file listings. While both are written in Rust and aim to improve command-line experiences, they serve different purposes. Delta excels in diff visualization, whereas LSD provides rich file and directory information. Choose Delta for improved git diff viewing, and LSD for enhanced file browsing and listing capabilities.
Convert  designs to code with AI
designs to code with AI

Introducing Visual Copilot: A new AI model to turn Figma designs to high quality code using your components.
Try Visual CopilotREADME
IMPORTANT: This is the development documents, please check the docs in Tags if you installed from the released ones.
The current newest release is: v1.1.5
LSD (LSDeluxe)
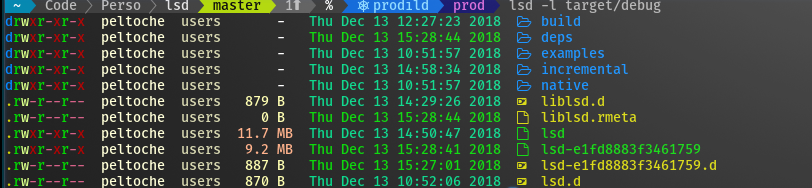
This project is a rewrite of GNU ls with lots of added features like colors, icons, tree-view, more formatting options etc.
The project is heavily inspired by the super colorls project.
Installation
Prerequisites
Install the patched fonts of powerline nerd-font and/or font-awesome. Have a look at the Nerd Font README for more installation instructions. Don't forget to setup your terminal in order to use the correct font.
| OS/Distro | Command |
|---|---|
| Archlinux | pacman -S lsd |
| Fedora | dnf install lsd |
| Gentoo | sudo emerge sys-apps/lsd |
| macOS | brew install lsd or sudo port install lsd |
| NixOS | nix-env -iA nixos.lsd |
| FreeBSD | pkg install lsd |
NetBSD or any pkgsrc platform | pkgin install lsd or cd /usr/pkgsrc/sysutils/lsd && make install |
| OpenBSD | pkg_add lsd |
| Windows | scoop install lsd or winget install --id lsd-rs.lsd or choco install lsd |
| Android (via Termux) | pkg install lsd |
| Debian sid and bookworm | apt install lsd |
| Ubuntu 23.04 (Lunar Lobster) | apt install lsd |
| Earlier Ubuntu/Debian versions | snap discontinued, use From Binaries |
| Solus | eopkg it lsd |
| Void Linux | sudo xbps-install lsd |
| openSUSE | sudo zypper install lsd |
From source
With Rust's package manager cargo, you can install lsd via:
cargo install lsd
If you want to install the latest master branch commit:
cargo install --git https://github.com/lsd-rs/lsd.git --branch master
From Binaries
The release page includes precompiled binaries for Linux, macOS and Windows for every release. You can also get the latest binary of master branch from the GitHub action build artifacts (choose the top action and scroll down to the artifacts section).
Configuration
lsd can be configured with a configuration file to set the default options.
Check Config file content for details.
Config file location
Non-Windows
On non-Windows systems lsd follows the
XDG Base Directory Specification
convention for the location of the configuration file. A config.yaml or config.yml file will be searched for in these locations, in order:
$HOME/.config/lsd$XDG_CONFIG_HOME/lsd
On most systems these are mapped to the same location, which is ~/.config/lsd/config.yaml.
Windows
On Windows systems lsd searches for config.yaml or config.yml in the following locations, in order:
%USERPROFILE%\.config\lsd%APPDATA%\lsd
These are usually something like C:\Users\username\AppData\Roaming\lsd\config.yaml and C:\Users\username\.config\lsd\config.yaml respectively.
Custom
You can also provide a configuration file from a non-standard location:
lsd --config-file [PATH]
Config file content
This is an example config file with the default values and some additional remarks.
# == Classic ==
# This is a shorthand to override some of the options to be backwards compatible
# with `ls`. It affects the "color"->"when", "sorting"->"dir-grouping", "date"
# and "icons"->"when" options.
# Possible values: false, true
classic: false
# == Blocks ==
# This specifies the columns and their order when using the long and the tree
# layout.
# Possible values: permission, user, group, context, size, date, name, inode, links, git
blocks:
- permission
- user
- group
- size
- date
- name
# == Color ==
# This has various color options. (Will be expanded in the future.)
color:
# When to colorize the output.
# When "classic" is set, this is set to "never".
# Possible values: never, auto, always
when: auto
# How to colorize the output.
# When "classic" is set, this is set to "no-color".
# Possible values: default, custom
# When "custom" is set, lsd will look in the config directory for `colors.yaml`.
theme: default
# == Date ==
# This specifies the date format for the date column. The freeform format
# accepts a strftime like string.
# When "classic" is set, this is set to "date".
# Possible values: date, locale, relative, '+<date_format>'
# `date_format` will be a `strftime` formatted value. e.g. `date: '+%d %b %y %X'` will give you a date like this: 17 Jun 21 20:14:55
date: date
# == Dereference ==
# Whether to dereference symbolic links.
# Possible values: false, true
dereference: false
# == Display ==
# What items to display. Do not specify this for the default behavior.
# Possible values: all, almost-all, directory-only
# display: all
# == Icons ==
icons:
# When to use icons.
# When "classic" is set, this is set to "never".
# Possible values: always, auto, never
when: auto
# Which icon theme to use.
# Possible values: fancy, unicode
theme: fancy
# Separator between icon and the name
# Default to 1 space
separator: " "
# == Ignore Globs ==
# A list of globs to ignore when listing.
# ignore-globs:
# - .git
# == Indicators ==
# Whether to add indicator characters to certain listed files.
# Possible values: false, true
indicators: false
# == Layout ==
# Which layout to use. "oneline" might be a bit confusing here and should be
# called "one-per-line". It might be changed in the future.
# Possible values: grid, tree, oneline
layout: grid
# == Recursion ==
recursion:
# Whether to enable recursion.
# Possible values: false, true
enabled: false
# How deep the recursion should go. This has to be a positive integer. Leave
# it unspecified for (virtually) infinite.
# depth: 3
# == Size ==
# Specifies the format of the size column.
# Possible values: default, short, bytes
size: default
# == Permission ==
# Specify the format of the permission column
# Possible value: rwx, octal, attributes (windows only), disable
# permission: rwx
# == Sorting ==
sorting:
# Specify what to sort by.
# Possible values: extension, name, time, size, version
column: name
# Whether to reverse the sorting.
# Possible values: false, true
reverse: false
# Whether to group directories together and where.
# When "classic" is set, this is set to "none".
# Possible values: first, last, none
dir-grouping: none
# == No Symlink ==
# Whether to omit showing symlink targets
# Possible values: false, true
no-symlink: false
# == Total size ==
# Whether to display the total size of directories.
# Possible values: false, true
total-size: false
# == Hyperlink ==
# Attach hyperlink to filenames
# Possible values: always, auto, never
hyperlink: never
# == Symlink arrow ==
# Specifies how the symlink arrow display, chars in both ascii and utf8
symlink-arrow: â
# == Header ==
# Whether to display block headers.
# Possible values: false, true
header: false
# == Literal ==
# Whether to show quotes on filenames.
# Possible values: false, true
literal: false
# == Truncate owner ==
# How to truncate the username and group names for a file if they exceed a certain
# number of characters.
truncate-owner:
# Number of characters to keep. By default, no truncation is done (empty value).
after:
# String to be appended to a name if truncated.
marker: ""
Theme
lsd can be configured with theme files to set the colors or icons.
Color Theme
Color theme can be configured in the configuration file(color.theme). The valid theme configurations are:
default: the default color scheme shipped inlsdcustom: use a custom color scheme defined incolors.yaml- (deprecated) theme_file_name(yaml): use the theme file to specify colors (without the
yamlextension)
When set to custom, lsd will look for colors.yaml in the
XDG Base Directory, e.g. ~/.config/lsd/colors.yaml
When configured with the theme-file-name which is a yaml file,
lsd will look up the theme file in the following way:
- relative name: check the XDG Base Directory, e.g. ~/.config/lsd/themes/
.yaml - absolute name: use the file path and name to find theme file
Check Color Theme file content for details.
Color Theme file content
Theme file use the crossterm to configure the colors, check crossterm for supported colors.
Color table: https://upload.wikimedia.org/wikipedia/commons/1/15/Xterm_256color_chart.svg
Please notice that color values would ignore the case, both lowercase and UPPERCASE is supported.
This is the default theme scheme shipped with lsd.
user: 230
group: 187
permission:
read: dark_green
write: dark_yellow
exec: dark_red
exec-sticky: 5
no-access: 245
octal: 6
acl: dark_cyan
context: cyan
date:
hour-old: 40
day-old: 42
older: 36
size:
none: 245
small: 229
medium: 216
large: 172
inode:
valid: 13
invalid: 245
links:
valid: 13
invalid: 245
tree-edge: 245
git-status:
default: 245
unmodified: 245
ignored: 245
new-in-index: dark_green
new-in-workdir: dark_green
typechange: dark_yellow
deleted: dark_red
renamed: dark_green
modified: dark_yellow
conflicted: dark_red
When creating a theme for lsd, you can specify any part of the default theme,
and then change its colors, the items missed would fall back to use the default colors.
Icon Theme
Icon theme can be configured in a fixed location, $XDG_CONFIG_DIR/lsd/icons.yaml,
for example, ~/.config/lsd/icons.yaml on macOS,
please check Config file location to make sure where is $XDG_CONFIG_DIR.
As the file name indicated, the icon theme file is a yaml file.
Check Icon Theme file content for details.
Icon Theme file content
lsd support 3 kinds of icon overrides, by name, by filetype and by extension.
The final set of icons used will be a combination of what is shipped with in lsd with overrides from config applied on top of it.
You can find the default set of icons here.
Both nerd font glyphs and Unicode emojis can be used for icons. You can find an example of icons customization below.
name:
.trash: ï¸
.cargo: î¨
.emacs.d: î¹
a.out: ï
extension:
go: î§
hs: î·
rs: ð¦
filetype:
dir: ð
file: ð
pipe: ð©
socket: ó°¨
executable: ï
symlink-dir: ï
symlink-file: ï
device-char: î
device-block: ó°«
special: ï
External Configurations
Required
Enable nerd fonts for your terminal, URxvt for example in .Xresources:
URxvt*font: xft:Hack Nerd Font:style=Regular:size=11
Optional
In order to use lsd when entering the ls command, you need to add this to your shell
configuration file (~/.bashrc, ~/.zshrc, etc.):
alias ls='lsd'
Some further examples of useful aliases:
alias l='ls -l'
alias la='ls -a'
alias lla='ls -la'
alias lt='ls --tree'
F.A.Q
Uses unknown compression for member 'control.tar.zst' when using deb
Zst compression is supported starting from Debian 12 and Ubuntu 21.10,
Please use the _xz.deb released starting from lsd v1.1.0.
Please check https://github.com/lsd-rs/lsd/issues/891 for details or manual fixes.
Custom Color Schemes for Windows
For lsd currently, it reads a system environment variable called LS_COLORS. Please look at the marked solution in this post, which contains a guide on how to set a color scheme.
Icons not showing up
For lsd to be able to display icons, the font has to include special font glyphs. This might not be the case for most fonts that you download. Thankfully, you can patch most fonts using NerdFont and add these icons. Or you can just download an already patched version of your favorite font from NerdFont font download page.
Here is a guide on how to set up fonts on macOS and Android.
To check if the font you are using is set up correctly, try running the following snippet in a shell and see if that prints a folder icon. If it prints a box, or question mark or something else, then you might have some issues in how you set up the font or how your terminal emulator renders the font.
echo $'\uf115'
Icons missing or not rendering correctly using PuTTY/KiTTY on Windows
First of all, make sure a patched font is installed and PuTTY/KiTTY is configured to use it, please check Prerequisites.
There are problems for PuTTY/KiTTY to show 2 char wide icons, make sure using a 1 char wide font like Hack Regular Nerd Font Complete Mono Windows Compatible, check this issue for detail.
Colors
You can customize filetype colors using LS_COLORS and other colors using the theme.
The default colors are:
| User/Group | Permission | File Type (changes based on your terminal colorscheme) | Date | File Size |
|---|---|---|---|---|
Checkout trapd00r/LS_COLORS and sharkdp/vivid for help in theming using LS_COLORS.
First char of folder/file getting trimmed
Workaround for Konsole: ã ¤Edit the config file (or create it if it doesn't already exist) and paste the following into it (contains invisible Unicode characters):
icons:
separator: " ã
¤"
This is a known issue in a few terminal emulators. Try using a different terminal emulator like. Alacritty and Kitty are really good alternatives. You might also want to check if your font is responsible for causing this. To verify this, try running lsd with icons disabled and if it still does not have the first character, then this is an lsd bug:
lsd --icon never --ignore-config
UTF-8 Chars
lsd will try to display the UTF-8 chars in file name, A U+FFFD REPLACEMENT CHARACTER(�) is used to represent the invalid UTF-8 chars.
Icons are showing up strangely
Nerd Fonts is moving the code points of the Material Design Icons in 3.0, so lsd has updated the icons in #830. If your icons look weird, use fonts that have been patched using Nerd Fonts v2.3.0 or later.
See also: https://github.com/ryanoasis/nerd-fonts/releases/tag/v2.3.3
Contributors
Everyone can contribute to this project, improving the code or adding functions. If anyone wants something to be added we will try to do it.
As this is being updated regularly, don't forget to rebase your fork before creating a pull-request.
Credits
Special thanks to:
- meain for all his contributions and reviews
- danieldulaney for the Windows integration
- sharkdp and his superb fd from which I have stolen a lot of CI stuff.
- athityakumar for the project colorls
- All the other contributors
Top Related Projects
A modern replacement for ‘ls’.
The next gen ls command
A simple, fast and user-friendly alternative to 'find'
ripgrep recursively searches directories for a regex pattern while respecting your gitignore
A cat(1) clone with wings.
A syntax-highlighting pager for git, diff, grep, and blame output
Convert  designs to code with AI
designs to code with AI

Introducing Visual Copilot: A new AI model to turn Figma designs to high quality code using your components.
Try Visual Copilot